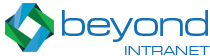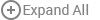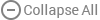Frequently Asked Questions
Feel free to poke around these help topics to find just what you're looking for.
View more on Employee Directory >>
Employee Directory FAQ
1 Where is the Configuration section on the Employee Directory ?
- In the free version: The configuration section can be found in the app parts custom properties section
- In all paid versions: The configuration section can be opened by clicking configuration button inside the settings menu.
2 What is the functional difference between the 2 (Employee Directory) Global versions?
- There is no difference in the functionality of the Global and Global Plus versions of the Employee Directory
- The only difference is in the licensing and payment modes
- Employee Directory Global Plus – Per month subscription
- Employee Directory Global – Per Year subscription
3 How do I change the background color of the Employee Directory ?
- Open the configurations section and enter a color name or a color code in the background color property.
4 Why don’t I see the presence indicator for my Employee Directory ?
- Please add "https://*.sharepoint.com" to the trusted sites location in the internet options. Refresh the page. The presence indicator is a special control, works only on Internet Explorer, Firefox and Opera. Make sure that the Lync's client application is signed in by the user. This can be done by the Network administrator at the network level.
- The presence indicator is a Microsoft Active X control and works only in IE 9,10,11
5 Why do I need the Global version ?
- Global Version of the Employee Directory is capable of handling any number of users in the SharePoint.
- Unlike the other 2 versions of the app, which first store all the data in the browser memory and then display the users, this version fetches details of only those users which matches the users criteria.
- And hence does not slow down the system even though the number of users might be high.
6 How do exclude users from showing up in the Employee Directory ?
1. Exclude by Name - Directly give a comma separated list of values in the Excluded Names field. These names need not be full names of users, just part of their names would be enough.
2. Exclude by Departments – Specify the exact names of departments which you do not want the app to show.
3. Exclude by an Empty Field(Global Filter) – By default this is set to Name. If any user’s name is empty he would be excluded.
4. You can set this to Job Title, Location, Department – This would imply that any user whose location or department is empty won’t be shown in the list.
7 Why do I see only some of the user's photos ?
- Photos can be uploaded either on SharePoint or from Outlook. All your users must have photos uploaded at 1 place for the directory to fetch them.
- If you are the SharePoint admin, you can manually upload them in the user profiles section for each of the users.
8 Why don’t I see all the users of my SharePoint online in the Employee Directory ?
- This could be due to a number of reasons:
1. Your Office 365 contains multiple domains like xxyyzz.co or eeffgg.cc. For this open the Configurations and set the Domain filter to "*"
2. Your user does not have a mailbox. In this case the user might not be displayed here.
9 Why does the app display inactive-deleted users too ?
- The user profile for that user still exists. When you delete the license of a SharePoint user, the user Profile still exists in the search, which must be removed manually
10 Are there any other customization options available than the ones already present in the configuration?
- All our apps including the Employee Directory are fully customizable. Please send us your requirements at [email protected]
11 I do not see photos of the Users on my SharePoint?
- Please make sure that the users have uploaded the profile photos on the SharePoint site before the Employee Directory is opened.
- The url https://outlook.office365.com/owa/ needs to be added to the trusted sites location in the internet options. This can be done by the Network administrator at the network level.
12 How do I display the Birthday property in Employee Directory?
- All managed properties can directly be added to the Employee Directory. For those properties, which are not already mapped or are specific for your company. Please follow the below steps,
1. Go To SharePoint Admin > Search > Manage Search Schema.
2. Map the People:SPS-Birthday property in the Crawled Properties list to RefinableDate00 property in the Managed Properties and alias it as Birthday.
3. Now you can use Birthday in the extra managed Properties and have it displayed in Employee Directory.
13 Why do I see Locations as “All” or “-” for users in my Employee Directory?
- Reason: People have entered values in the People:Office(Crawled Property) user profile property and not in the People:SPS-Location(Crawled Property)
- When active directory sync takes place it syncs values in People:SPS-Location(Crawled Property)
- Solution: Since our Employee Directory relies on the People Search it is essential for the values of Location to be available in the Search.
- Our Employee Directory add-in uses BaseOfficeLocation(Managed Property) in the search which is originally mapped to People:SPS-Location(Crawled Property).
- Change the Mapping of BaseOfficeLocation to have both the values of People:SPS-Location(Crawled Property) and People:Office(Crawled Property).
This is a typical scenario, where users aren’t seeing locations for some or all of their users.
Or
Original Mapping
| Managed Property | Crawled Property |
|---|---|
| BaseOfficeLocation | People:SPS-Location |
New Mapping
| Managed Property | Crawled Property |
|---|---|
| BaseOfficeLocation | People:SPS-Location + People:Office |
Please note that these changes take 5 days to completely reflect on the search.
If you still do not see any changes, you might have to trigger re-indexing the user profiles, please refer here.
14 Why are a few users listed twice on my Employee Directory?
- A few SharePoint tenants have seen this issue of duplicate search results in People search.
- To resolve this issue, please raise a service request to Microsoft giving a reference Service Request ID: SRX617012094048239ID.
15 Is it possible to remove the link on Employee profile image which navigates to Delve profile?
Yes, to remove the delve profile link, please follow the below steps:
You can remove delve profile link or any field through the "template for cards" instructions in section 3.13 in the manual. You can get add-in manual from this https://www.beyondintranet.com/bk-download/EDManual.pdf URL.
You just need to add this style="pointer-events: none;” on this class “ms-people-userImgDiv” in the HTML from the "template for cards" section on the configuration page(refer below screenshots).
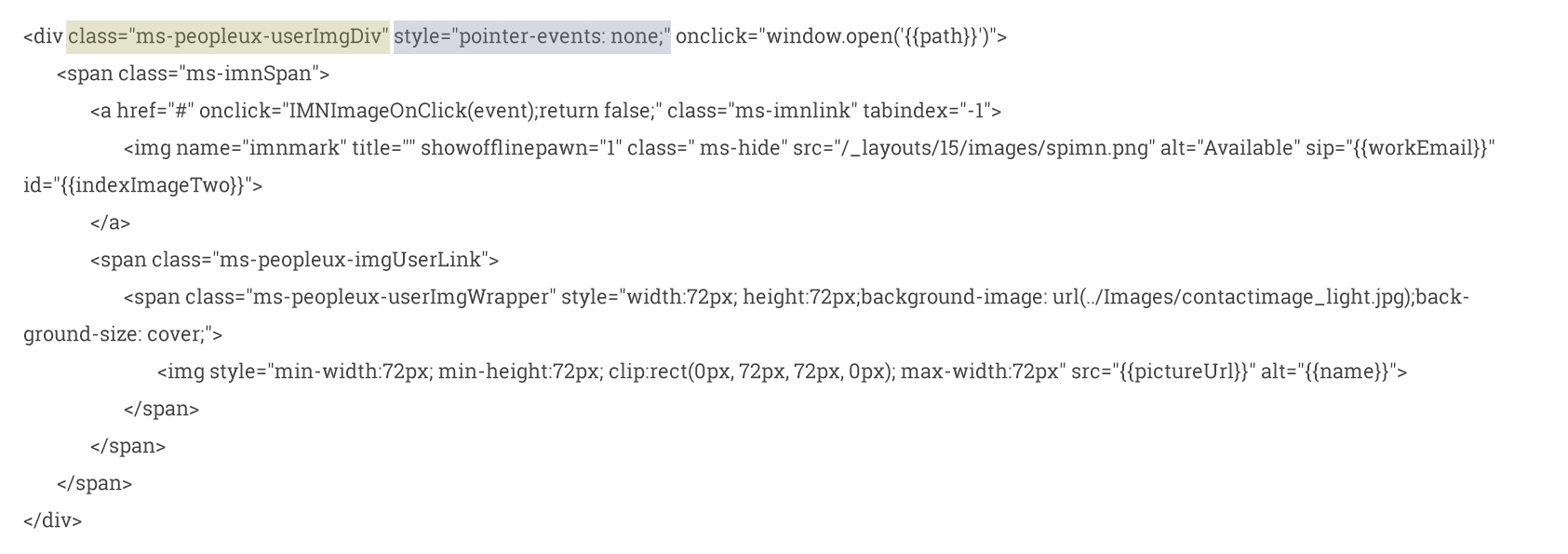
16 How do I increase the performance of the Employee Directory?
-
You can easily improve the performance of your Employee Directory add-in by controlling the number of employees displayed on the landing page. This function is available under Theme and Display Settings section on configuration page(refer below screenshots). Just set the value of Number of employees' property to a smaller number like 25 or 50. By doing this, the Directory will only display first 25 or 50 employees on the landing page and this will improve your add-in performance.
Later on, you can use various search filters like location/ department employee name etc. to get more employees listed.
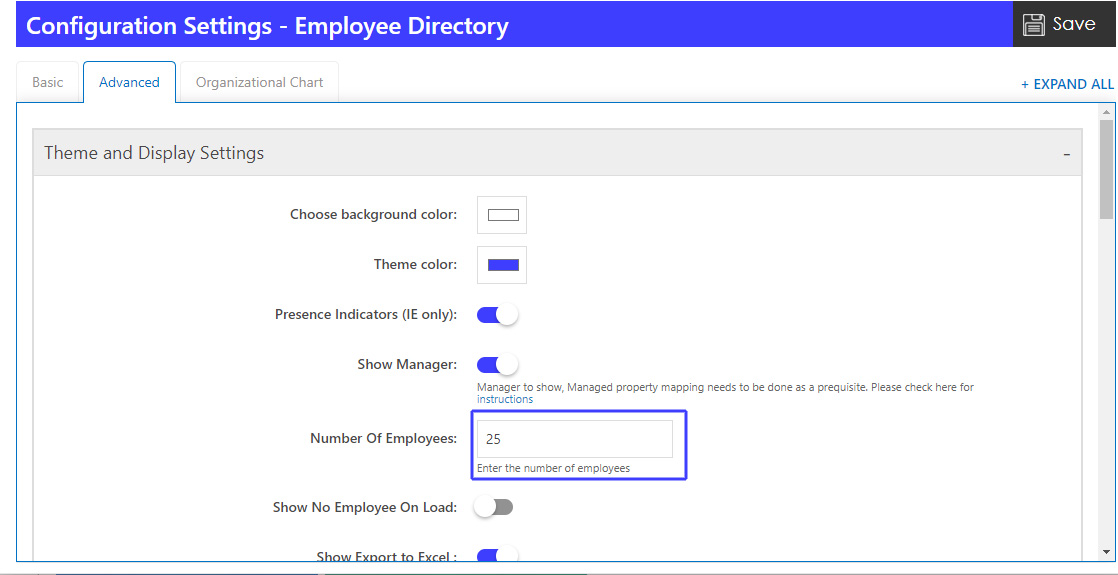
17 How can I change the logo of my Employee Directory add-in homepage?
To change the logo on the Employee Directory homepage, follow steps mentioned below:
a. Copy your app URL. Suppose your app URL is like below.
https://beyondkey0a1ea085546b2d.sharepoint.com/sites/vijayc/EmployeeDirectory/Pages/Default.aspx ?SPHostUrl=https%3A%2F%2Fbeyondkey%2Esharepoint%2Ecom%2Fsites%2Fvija yc&SPLanguage=enUS&SPClientTag=0&SPProductNumber=16%2E0%2E9005%2E1223&SPAppWebUrl =https%3A%2F%2Fbeyondkey0a1ea085546b2d%2Esharepoint%2Ecom%2Fsites%2Fvijayc%2FEmployeeDirectory
b. Paste “_layouts/15/prjsetng.aspx” text in place of red highlighted text in the above URL.
c. Your new URL would be “https://beyondkey0a1ea085546b2d.sharepoint.com/sites/vijayc/EmployeeDirectory/_layouts/15/prjsetng .aspx”.
d. Paste the above URL in any browser and you will get a ‘Site settings’ page where you can change the logo (refer below screenshot).
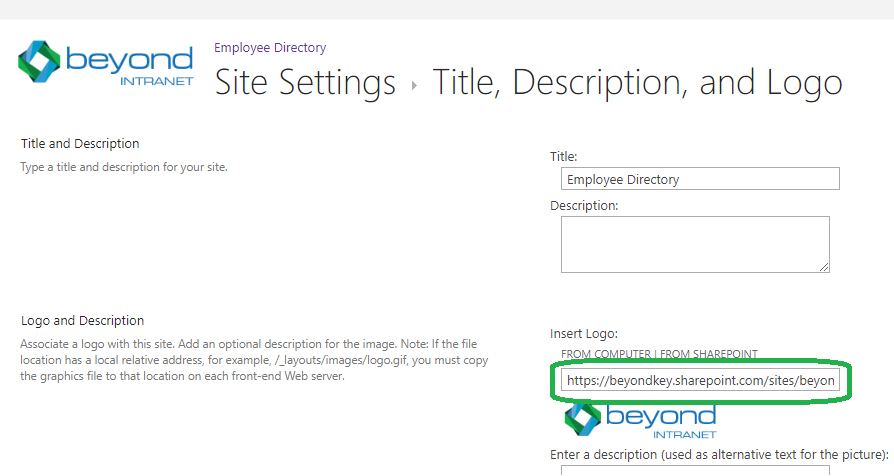
18 How can I configure the Employee Directory SPFx web part?
- Please refer to this https://www.youtube.com/watch?v=oGLIjrO5_Yw&feature=youtu.be URL to configure the Employee Directory SPFx web part on your SharePoint.