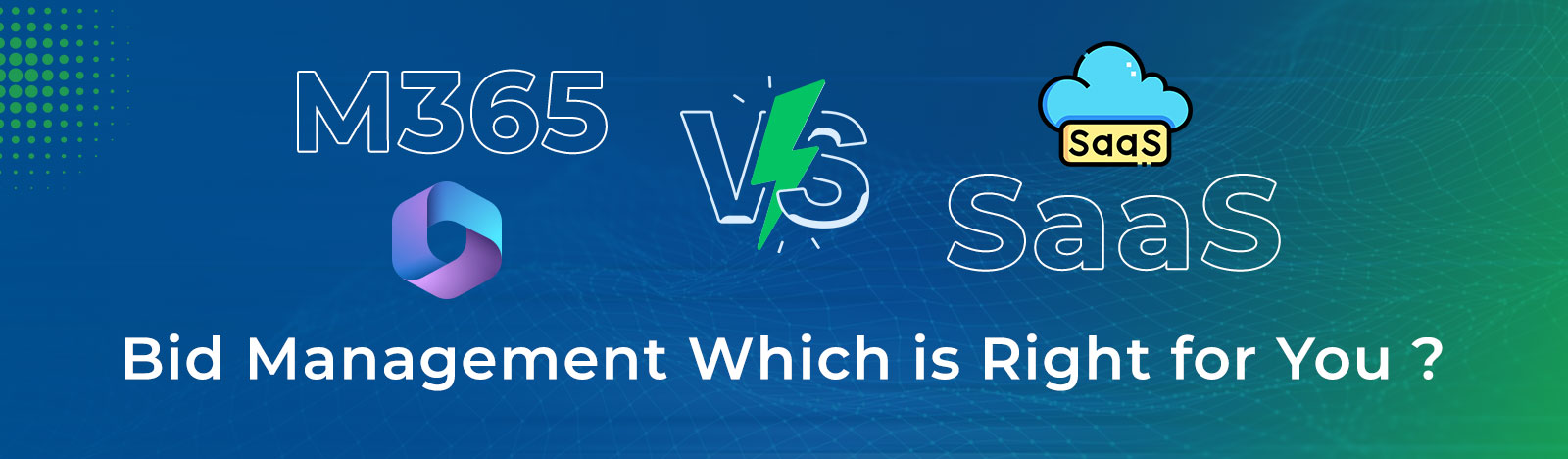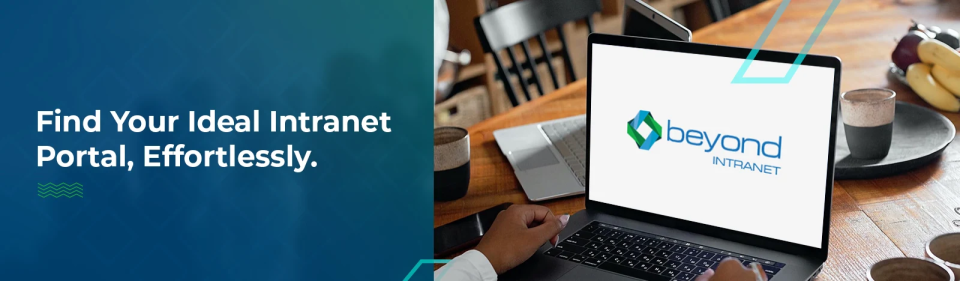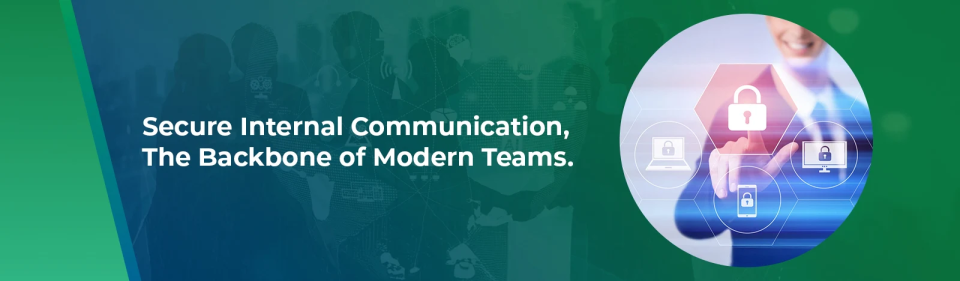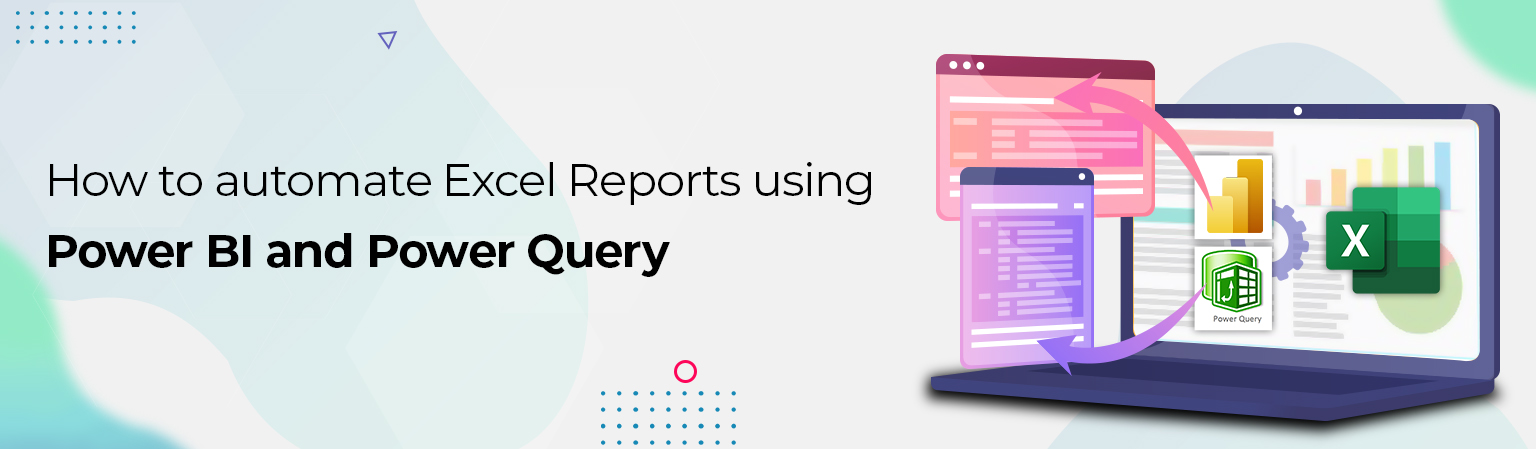How to automate Excel Reports using Power BI and Power Query
1. Meaning of Power BI and Power Query
Data is no longer just a buzzword. We live in a data-driven world, and if you know how to interpret and use data in your organization, it can make all the difference. Power BI and Power Query are good tools for this, which you can integrate into your workplace. First, let us see what Power BI is and how you can use it to your advantage within your workspace, regardless of your role within your organization. Power BI is a group of software services, apps, and connectors that combine to turn your unconnected data sources into readable, visually immersive, and interactive insights.
The data may be an Excel spreadsheet or a gathering of cloud-based and on-premises data warehouses. Power BI lets us fluently connect to our data sources, fantasize and discover what is essential, and share that with anyone we want.
The parts of Power BI
Power BI consists of several rudiments that all work together, starting with these three basics
- A Windows desktop operation called Power BI Desktop.
- An online (Software as a Service) service is called the Power BI service.
- Power BI mobile apps for Windows, iOS, and Android bias.
Power Query is so awesome that it has been called the “best thing to happen to Excel in 20 years” by industry experts. Power Query is a data preparation and transformation engine. Power Query has a graphical interface for getting data from sources and a Power Query Editor for applying the change. Because the engine is available in numerous services and products, the destination where the data will be stored relies on where Power Query was used. Using Power Query, we can achieve the extract, transform, and load (ETL) processing of data.
With that said, let us look at a detailed guide for Automating Excel reports.
2. Step-by-step Instructions for Automation of Excel Reports
- Produce a folder and store all the data lines that will supply data to the report in that folder. Each file must be proportional with respect to the others. Each file must have the exact number of columns and column heads, and the columns must be arranged in the same layout.
- From the Data tab of the Ribbon, select Get Data and choose From File, From Excel as shown in Figure.
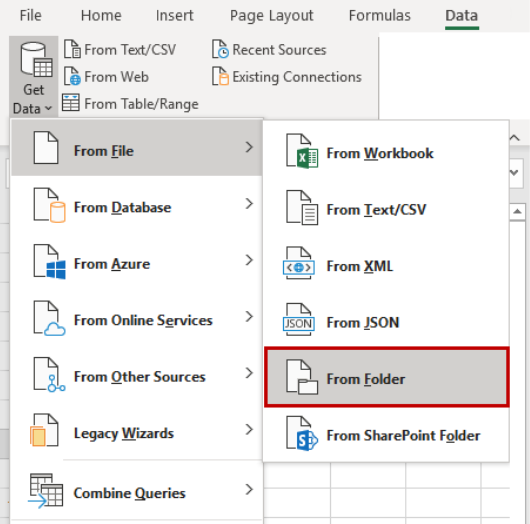
- Choose the Excel Workbook folder that contains the files we wish to combine for detailing intentions.
- Next, choose Combine & Load To… in order to begin the flow of combining the files and loading them into our report.
- Click OK to proceed that we want to continue the process.
- In the ensuring Import Data dialog box, select PivotTable Report as the endpoint for our combined data.
- Next, Excel will give you the combined data in the PivotTable Field List. Create your PivotTable report by dragging fields from the Field List into the desired quadrants within the PivotTable to complete the first report creation process. Save the worksheet in which the PivotTable report is contained.
- Next, store the file with the new data in the same folder as all prior months’ files when the new data becomes available. Then open the workbook that contains the PivotTable, right-click on it, and select Refresh from the menu. The PivotTable will update to include the newly updated data after we do so.
- When fresh data becomes available, just place the file containing the new data in the same folder as all previous months’ files. Then open the PivotTable-containing worksheet, right-click it, and choose Refresh from the menu. After we do so, the PivotTable will update to include the newly updated data. After we build the initial report with Power Query, any subsequent data updates to the report will take only a few seconds of your time… That is true automation.
3. Let us Understand this Automation Through an Example
AN EXAMPLE OF POWER QUERY AUTOMATION
To illustrate how helpful Power Query can be when automating a report, assume the following scenario.
Let’s take the Finances of the HR Department of a Manufacturing Company, and compare all expenditures by ledger for the current and the previous year.
Now with the help of Power BI and Power Query, this task can be done quickly by avoiding basic manual processes of making data.
Power Query will help make all the expenditures data for the mentioned years into some informational data by cleaning, extracting, and filtering all the necessary expenditure data.
- Each month, we make a report summarizing all expenditures by general ledger account.
- To prepare this report, we got an extraction of data from a database that summarizes the past month’s activity.
- We need to include the data file we receive each month with all the past data files sustained for the year to provide year-to-date information in our report.
- Presently, we spend significant time copying and pasting data and updating formulas to complete the report.
With Power Query, we can automate our report by developing a query that pulls data from all the files in a given folder to create a single data set. We can quickly create a PivotTable from this single data set to summarize the transactions by general ledger account and by month. Then, when next month’s data becomes visible, we place the file containing the data into the folder where the files containing the previous month’s data are stored and refresh our PivotTable. At that point, our report immediately updates to include last month’s data. In other words, we can update our report by simply dragging and dropping the new file into the folder with the rest!
Conclusion
Excel is amazing, but it becomes very powerful when combined with Power Query. Power Query not only simplifies the flow of importing data from multiple source files but arranges them into an Excel sheet in a perfectly usable and suitable format.
Excel’s Power Query feature is one of the most noteworthy features ever added to Excel. You can quickly start making the most of your existing data with this duo. As demonstrated above, this tool provides business professionals unprecedented options for linking and transforming data and automating many reporting processes. So, have you got your hands on it yet?
FAQs
- What is Power Query?
Microsoft created the free Power Query tool for Excel to assist users in merging data, cleaning it up, and transforming it using automated steps. The genius of Power Query is that even non-programmers can do all of this, and advanced users can use it to code more intricate data transformations.
You can import multiple data sets into the editor of Power Query. You can use the editor’s various Ribbon buttons to, to name a few things, remove duplicate rows, format dates, and so forth. With the release of the Power Query tool, many automation that used to only be possible with VBA code can now be easily replaced.
The final result is sent into a new Excel Table within your spreadsheet after all of your automated actions (also known as Steps) have been created and stored by Power Query in the file’s backend. The next time you need to add new data to your spreadsheet, all you have to do is click the refresh button, and everything will be done for you!
- Microsoft Power Query: Is it free?
There is a free program available right now called Microsoft Download Manager. To improve Excel’s self-service business intelligence features, the Microsoft Power Query for Excel add-in makes it easier to find, access, and work together on data.
- What Can Power Query Do?
Microsoft summarizes the following four phases to describe how data moves through Power Query:
Connect: Import information from a database, spreadsheet, local file, or website.
Combine: Data from different places should be put together to make a single data set.
Transform: Cleanse, format, remove and augment your data using automated steps.
Load/Export: Send your completed output to a spreadsheet or Data Model, and then periodically update it.
- How Can Power Query Be Enabled?
Power Query is a free add-in for Excel 2010 and 2013 that can be downloaded from the Microsoft website.
A dialogue box that lets you choose the best download option for your OS appears when you click the Download button. Power Query will subsequently be downloaded to your computer.
It is a built-in tool that can be found in the Get & Transforms Data Section of the Data Tab as of Excel 2016.