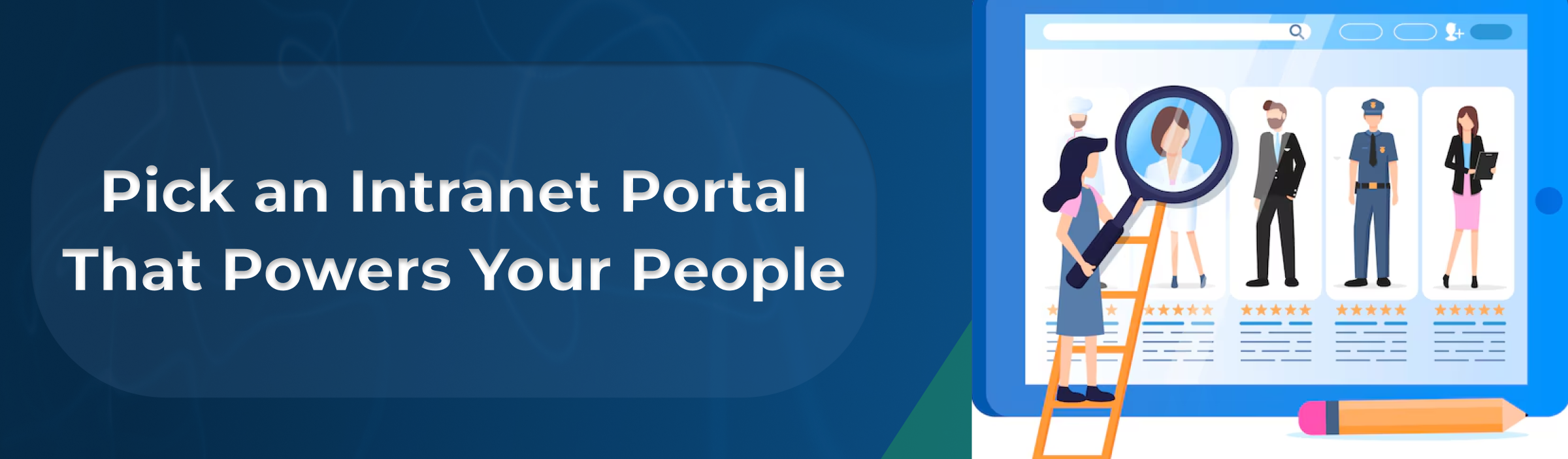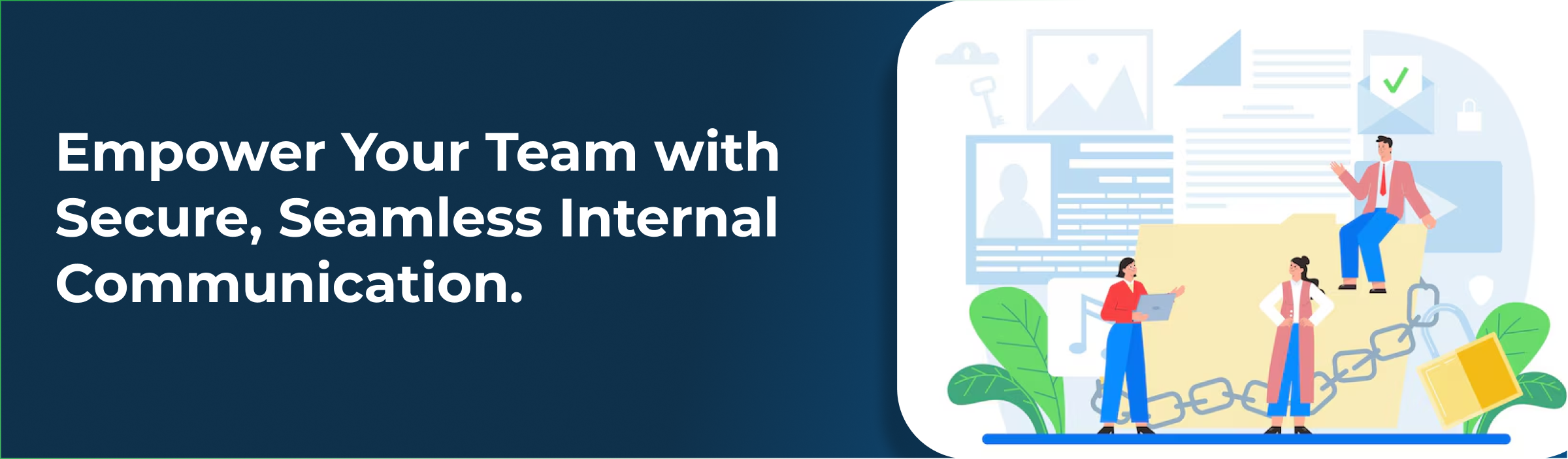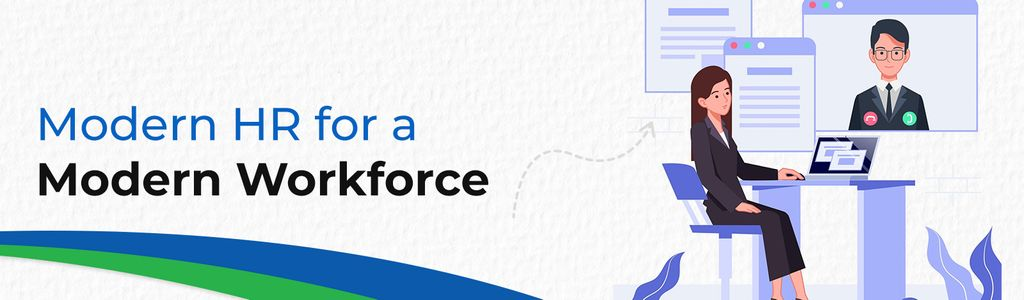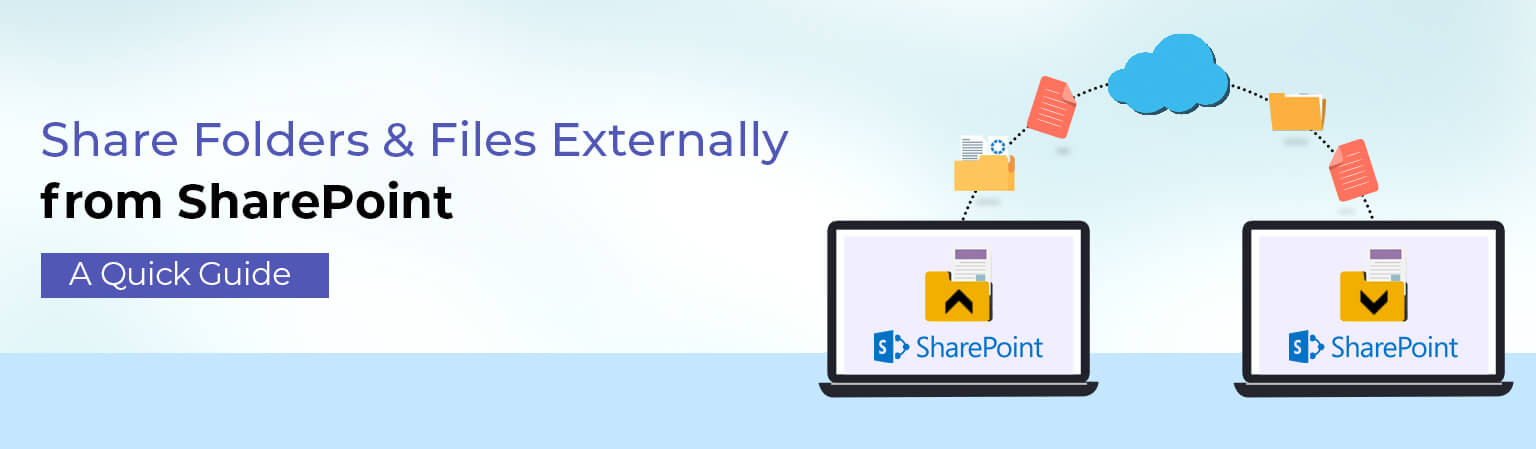Share Folders and Files Externally from SharePoint- A Quick Guide
Let’s face a brutal fact. External sharing has been a massive pain for so many years. Somehow if you shared the files and folders, the recipient wasn’t comfortable. Recipients were confused about the files they got. But thankfully, Microsoft addressed this issue, and finally, the solution is here. In today’s blog, we’ll be discussing that with you. A brand new, smooth, and intuitive experience from SharePoint to let you share files and folders externally smoothly.
SharePoint allows us to store and share files and folders using your preferred online browser. All search engines and various gadgets are compatible with SharePoint. The platform is well-suited to sharing files in a variety of formats. The process is straightforward due to the user interface’s ease of use.
Sharing documents (files/folders) with external users is a little more complicated than sharing them with internal users. It may be necessary to share content (files, folders, etc.) outside your firm under specific circumstances. Let us guide you on sharing a contract document from your SharePoint document library with a vendor outside your business(organization) or sharing the entire folder with all the associated documents.
What Is External Sharing in SharePoint
External sharing describes sharing content, such as files, from within SharePoint to a user outside your company.
For those making the most of Microsoft 365’s intuitive applications, SharePoint is the primary tool for document management, sharing, and storage. This is important because many configurable permissions, when it comes to external file sharing, are controlled through SharePoint’s admin center.
Even though external collaboration can happen across different Microsoft 365 solutions, including OneDrive and Teams, SharePoint is considered the most central way of doing this.
What User Can Access from SharePoint Outside Network
External users can access SharePoint Site, Folders, and Files. You need to enable the external sharing capabilities on the site.
Share SharePoint Folders Externally
- Navigate to the Document library.
- Select the folder you like to share and right-click on it.
- Click on Share.

4. Now click on the “People you specify can view”.
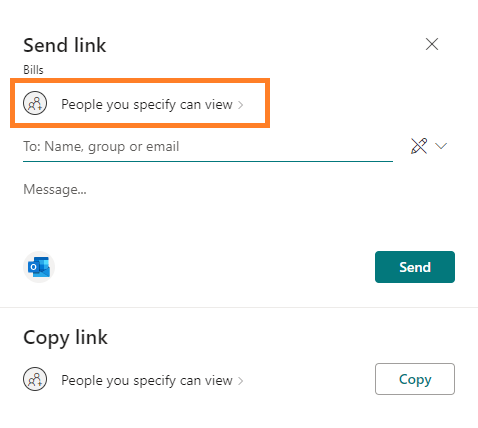
5. Now choose “Specific People” from the options on the pop-up and click the Apply button. Also, there is an option to allow or not allow editing of the folder. If you want to enable the user to edit files, you can let them use via the “Allow editing” option.
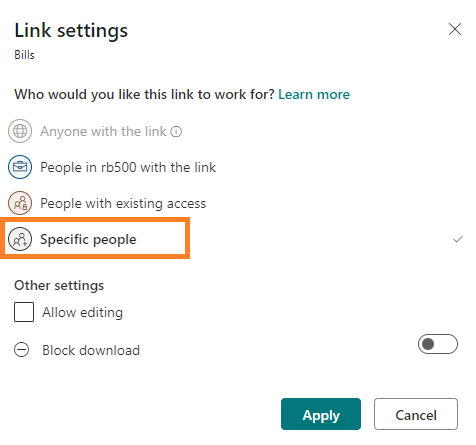
6. Type the external user’s email and hit Send.
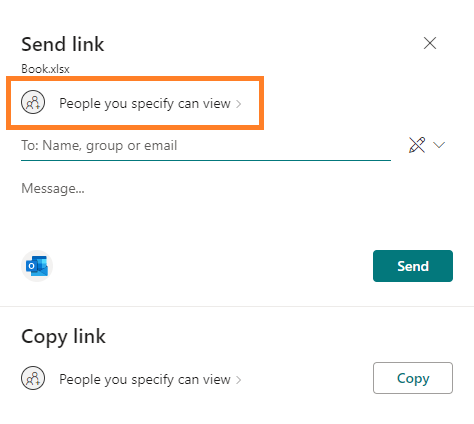
Above we checked the steps to share the folder with external users; Now, we see the steps mentioned below to share Files with external users.
Share Files Externally
- Navigate to the Document library.
- Move to the folder and open it.
- Select the file you like to share, right-click and then click on Share.
 4. Now click on the “People you specify can view”.
4. Now click on the “People you specify can view”.
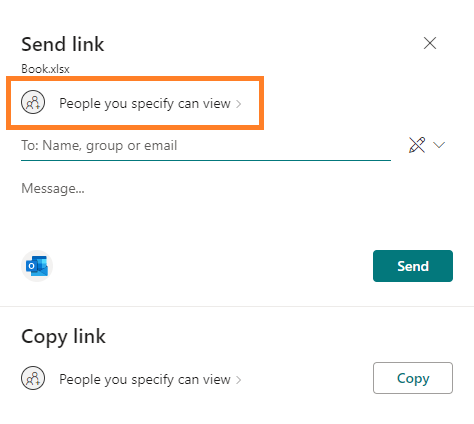
5. Now choose Specific People from the options on the pop-up and click the Apply button. Also, there is an option to allow or not allow editing of the file. If you want to enable the user to edit files, you can let them using the “Allow editing” option. Also, you can restrict a user from downloading; you can do that using the “Block download” option.
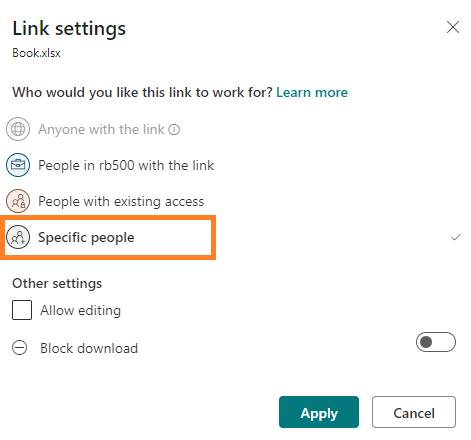
6. Enter the external user’s email and hit Send.
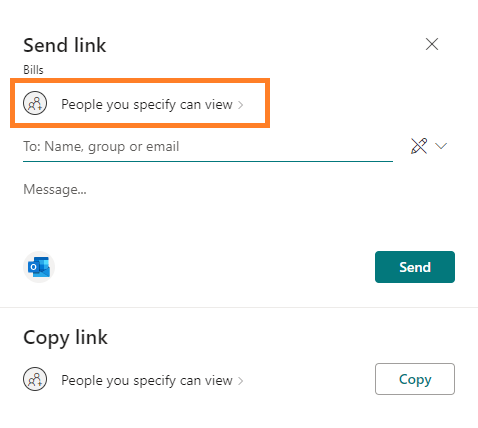
Steps to Access the Shared Folder/Files by The Receiver
We are sharing the steps to access the file and the same goes with the folder.
- External user receives an email
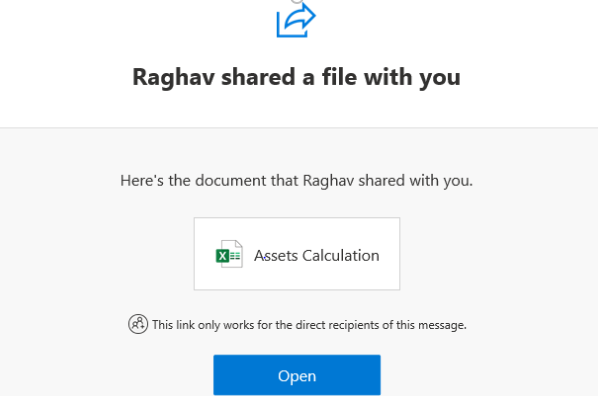
2. Click on the “Open” button in the email. On clicking the Open page “Request verification code” will open.
3. Click on the “Send Code”.
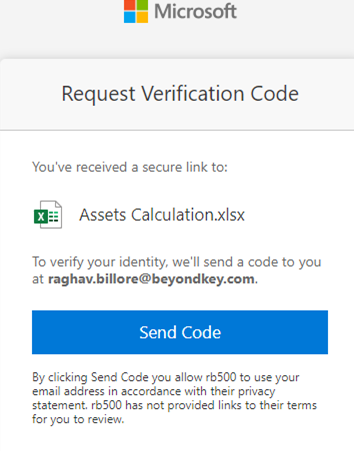
4. Email with the Code is sent to the user. The code is valid for 15 minutes.
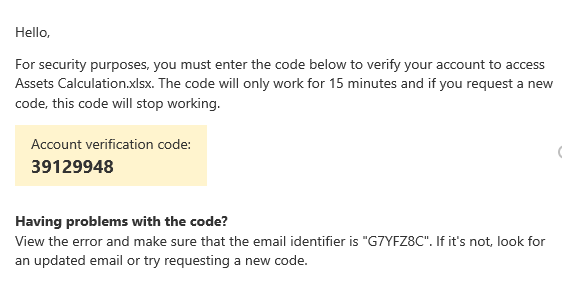
5. Enter the code and Verify.
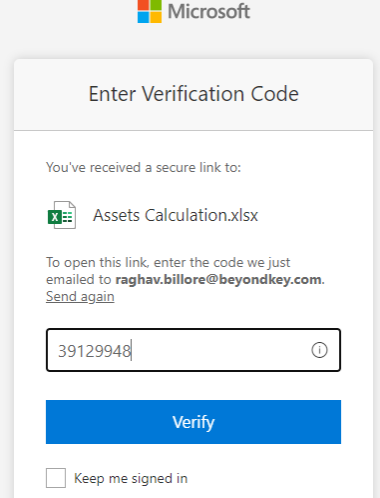
6. Great…. Now user can access the file.
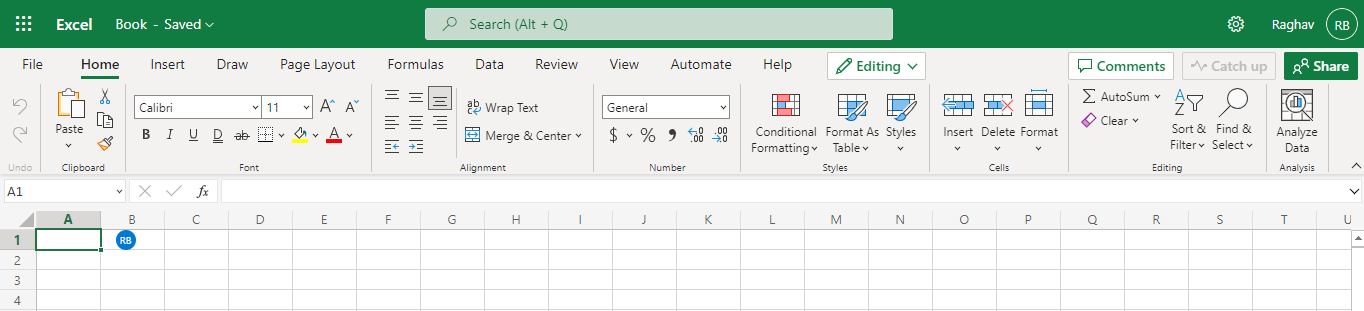
What External Users Can Do with The Files and Folders
We can permit the User to modify the Files or Folders while sharing them. Users can do the procedures described below if you choose the “Allow Edits” option while sharing the file:
- Upload and Download files and folders.
- Create new folders and upload files.
- Delete files and folders.
- Edit files and folders.
- Transfer files from a folder to another and change the name and format of a particular file.
- Can share the files and folders with others.
Some things are still off-limits, even with enabled editing. Here’s what the receiver is unable to do:
- Edit or rename a root directory. This goes for other upper hierarchy folders.
- From your SharePoint server, open other folders. They can only view and edit what you have shared.
- Access anything else on your SharePoint site without permission.
How to Configure External Sharing in SharePoint Online
In Microsoft 365, a global administrator can set up external sharing on two different levels.
- Set up external sharing in your environment’s SharePoint Online.
- Set up external sharing on a specific site.
Set up external sharing in your environment’s SharePoint Online:
- Navigate to the Apps.
- Click on the Admin.
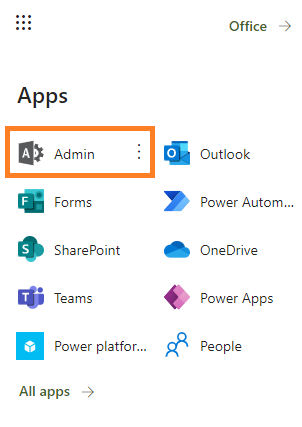
1. In the Microsoft 365 admin center navigate to the Admin centers and Click on the SharePoint.
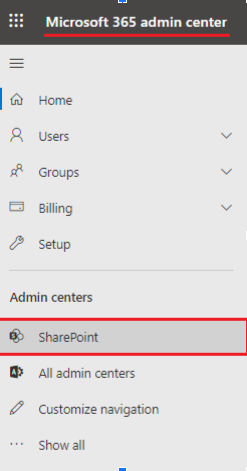
2. In the SharePoint admin center, navigate to the Policies under the Policies, and click on Sharing.
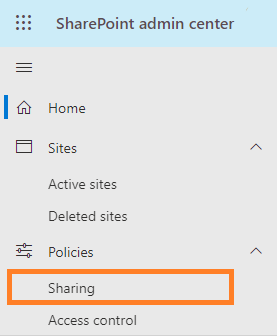
3. You can configure the External sharing capabilities from the Sharing section at the tenant level.
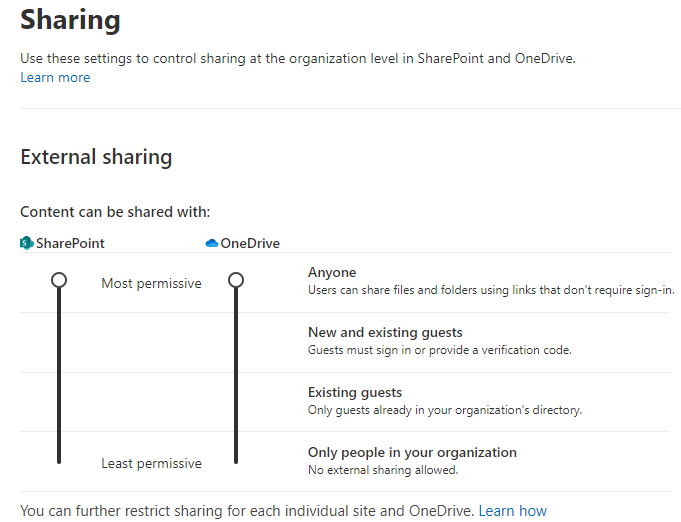
Set up external sharing on a specific site:
- Navigate to the Apps and Click on the Admin.
- In the Microsoft 365 admin center, navigate to the Admin centers and Click on SharePoint.
- In the SharePoint admin center, navigate to the Sites; under the Sites, Click on the Active Sites.
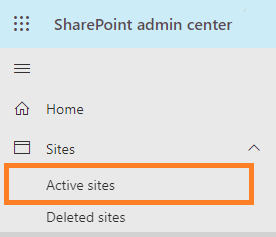
4. Choose the site collection where you want the external sharing features enabled. Click on the ellipsis and select the Sharing option.
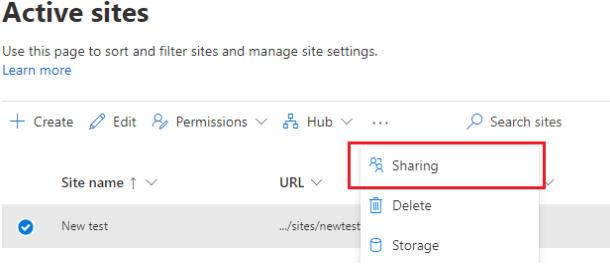
5. You can now access the options to enable external sharing.
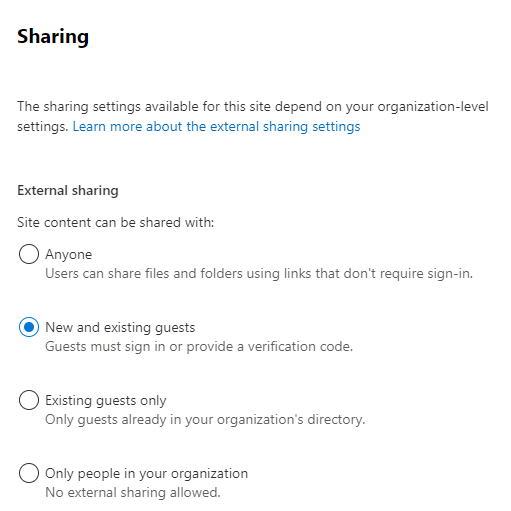
Conclusion
In this article, we learned about the external sharing of files and folders, step by step, and also shared the steps for the recipient. Externally sharing content is now easier than ever, thanks to the cloud. Previously, sharing content externally in SharePoint/Office 365 was a hassle. That’s why a sizable portion of active Microsoft 365 users chose not to use it for file sharing (especially with external users) and instead chose Google Drive or Dropbox, which were much more user-friendly to the average User becoming familiar with the cloud earlier.
Thanks to some recent Microsoft updates, sharing files and folders with third parties is much simpler than ever. If you have any queries related to SharePoint, Contact Us.