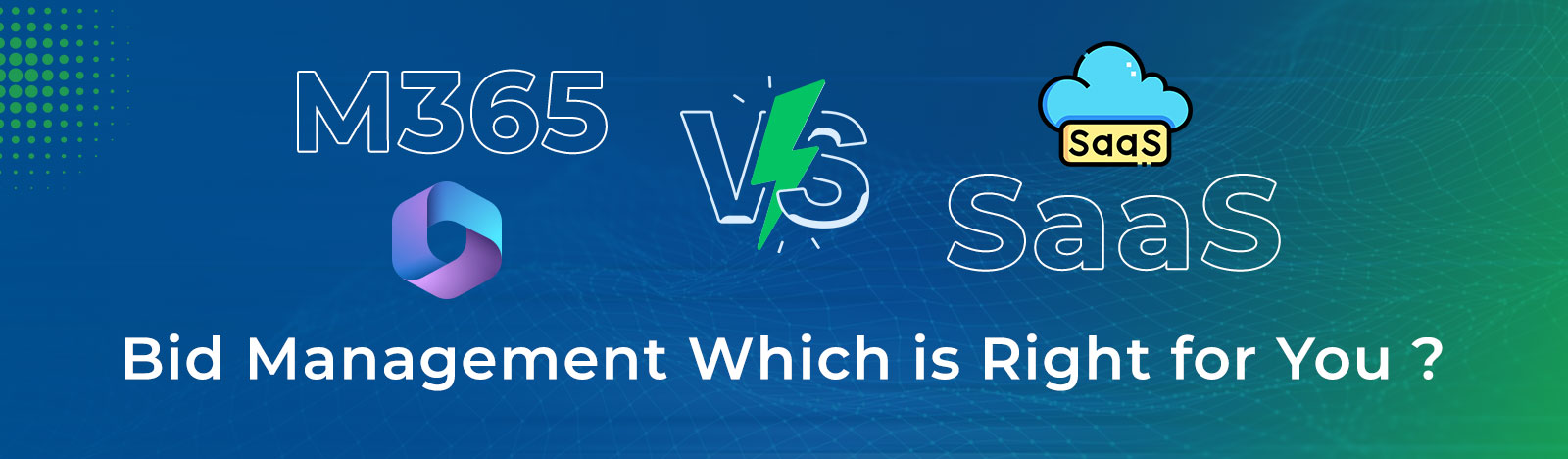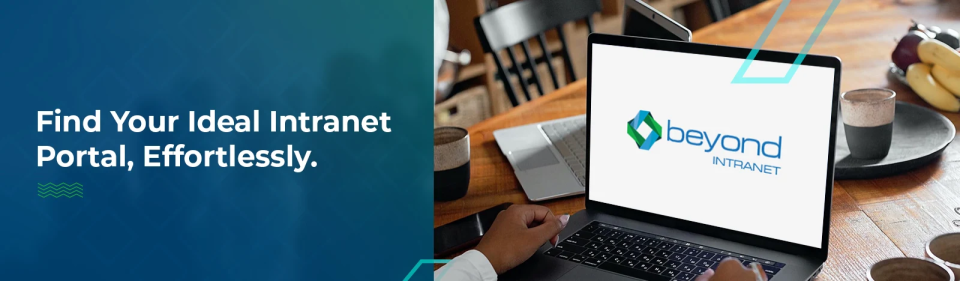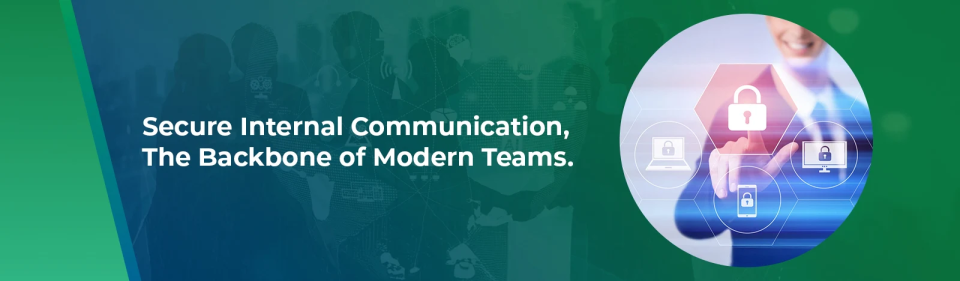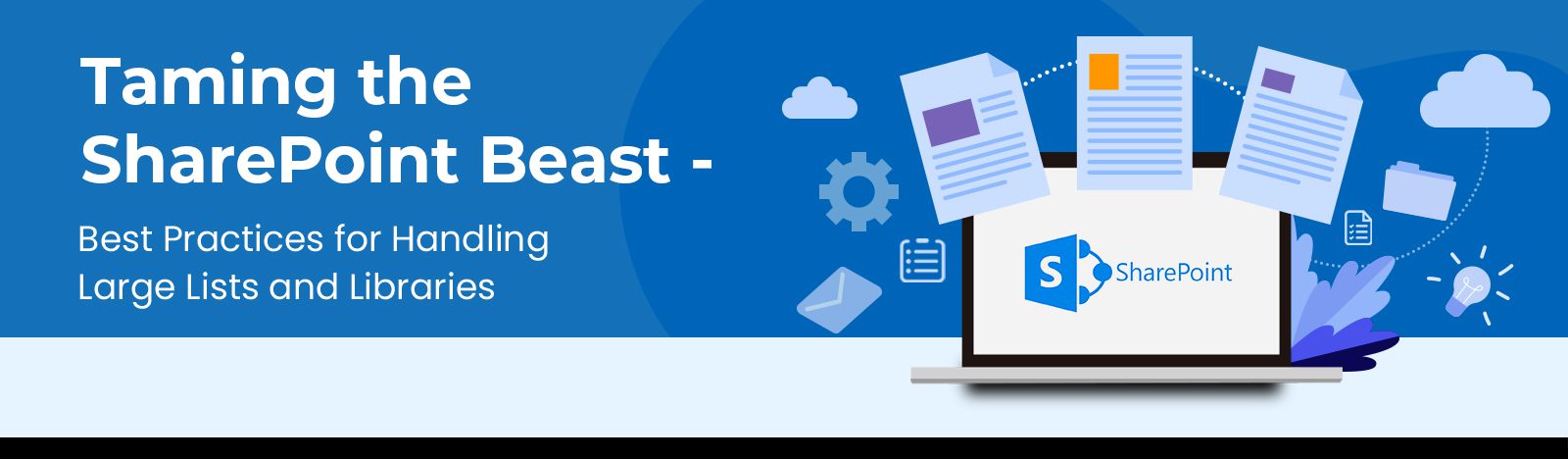Taming the SharePoint Beast: Best Practices to Handle Large Lists and Libraries
Hey, there SharePoint enthusiasts and decision-makers! Welcome to our blog. So, here’s the thing – SharePoint Online is like a storage powerhouse with a capacity of up to 30 million items. But there’s a common myth floating around that dealing with more than 5000 items in a list or library is a no-go. Well, let’s debunk that myth and set the record straight!
Picture this – you’re checking out Site Contents or List/Library Settings, and you see a blue bar indicating that you’re getting close to the limit or have exceeded it. Don’t panic! We’ve got your back with some practical tips and best practices to make sure your SharePoint Online lists and libraries perform like a well-oiled machine, without hitting those pesky performance roadblocks.
Here, we’ll spill the beans on how to effectively manage large lists and libraries, avoid tasks that cause excessive server load, and optimize performance to ensure a smooth sailing experience with SharePoint Online. So, buckle up, and let’s dive in to tame the SharePoint beast together!
Managing List View Threshold and Modern Experience
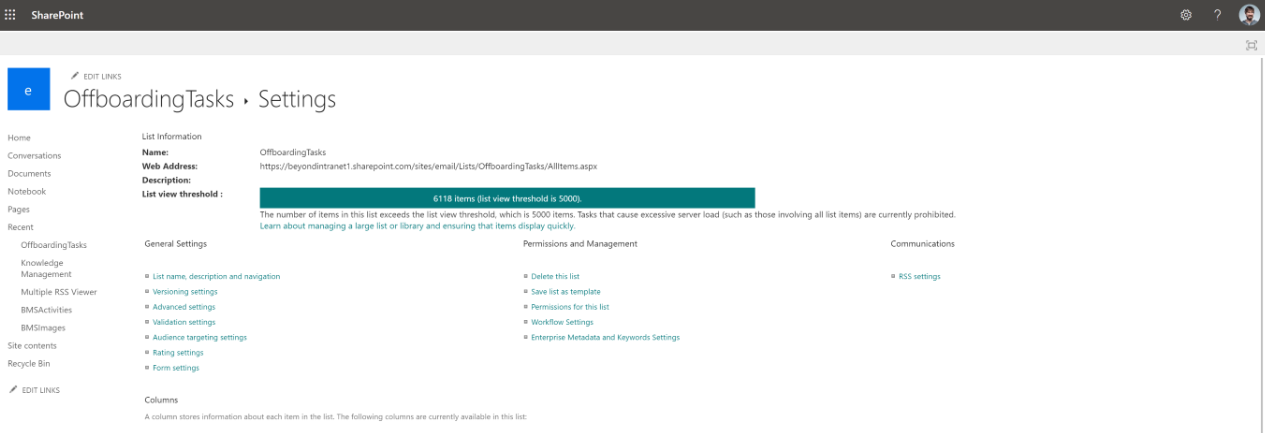
Let’s talk about the list view threshold in SharePoint Online. Here’s the scoop: the threshold limit cannot be changed in SharePoint Online, but you can adjust it in the on-premises versions from the central admin section.
As a best practice, always try to predict if your list will exceed the threshold while creating it to avoid any hiccups down the road.
Now, when it comes to the modern experience in SharePoint, views with many items work like a charm compared to the classic experience. The modern experience even comes with the handy feature of automatic indexing, making it a smooth sail. Stay ahead with the latest SharePoint features and make managing large lists a breeze!
To avoid the List View threshold error while querying data from the SharePoint list, create index columns in the SharePoint list and use those columns in the filter clause.
Supported column types for indexing:
- A single line of text
- Choice (single value)
- Number
- Currency
- Date and Time
- Person or Group (single value) (Lookup)
- Managed Metadata (Lookup)
- Yes/No
- Lookup (Lookup)
Column types that cannot be indexed include:
- Multiple lines of text
- Choice (multi-valued)
- Calculated
- Hyperlink or Picture
- Custom Columns
- Person or Group (multi-valued) (Lookup)
- External data
Creating index columns can increase performance when using filters, and you can create up to 20 index columns in any list or library.
However, it’s advised to create an index only for the column you frequently use as a filter, as indexes add overhead to the data and should be used wisely.
There are two types of index columns:
- Simple Index
- Compound Index.
To create a simple index, you need to select a column in the Primary Column section that is not a Lookup column. This column will be used as the primary column for the index.
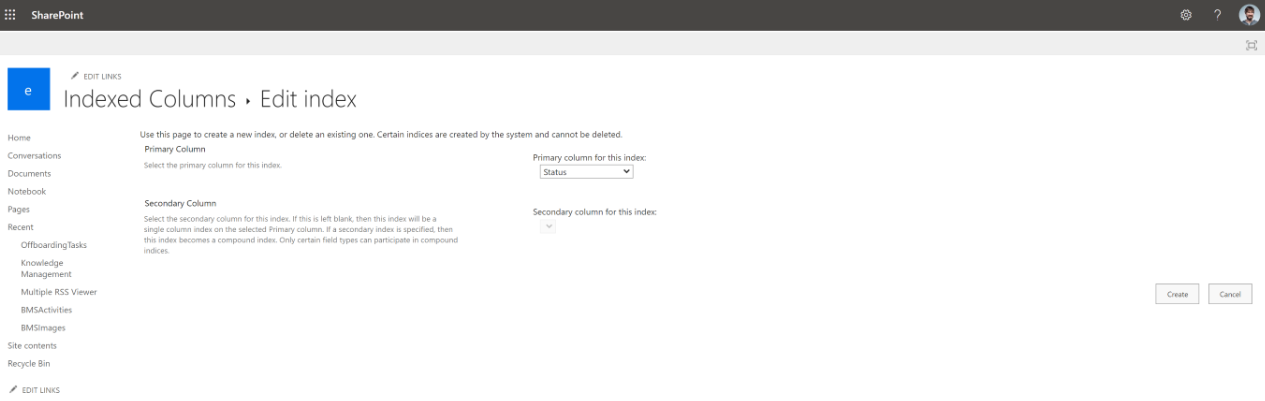
For a compound index, you should select a lookup column as the primary column. Then, in the Secondary Column section, choose another column that is not a lookup column to be used as the second column for the index.
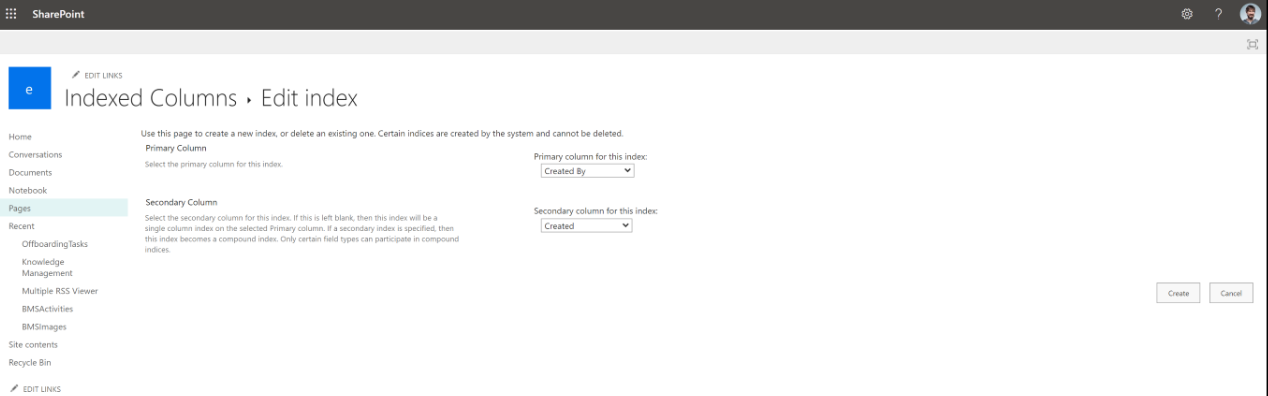
Best Practices to Deal with Large Lists/Libraries:
- Opt for Modern SharePoint Experience for list views.
- Create index columns for commonly used filter columns when the list has fewer than 5000 items.
- Set the limit of items to fewer than 5000 through “Modify list view”.
- Archive old list items or files by moving them to a new list or a folder within the same list.
- Remove default sorting, filters, group by, and total settings in the list view (Set them to “none”).
- Reduce the number of columns in the view.
Conclusion
So there you have it, SharePoint enthusiasts and decision-makers! Managing large lists and libraries in SharePoint Online doesn’t have to be a daunting task. With the correct best practices in place, you can ensure a smooth and optimized experience.
Remember to keep an eye on the list view threshold, take advantage of the modern experience, create index columns for filters, and follow best practices for dealing with large lists and libraries.
By staying ahead with the latest features and best practices, you’ll be able to tame the SharePoint beast and unlock the full potential of your SharePoint environment. Happy SharePoint!