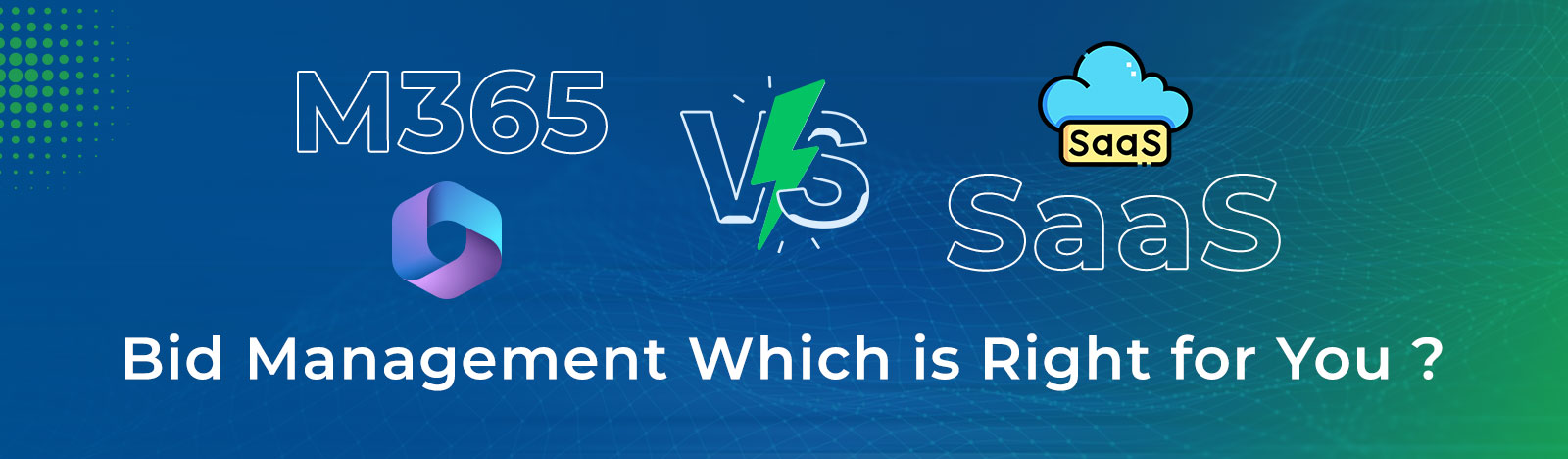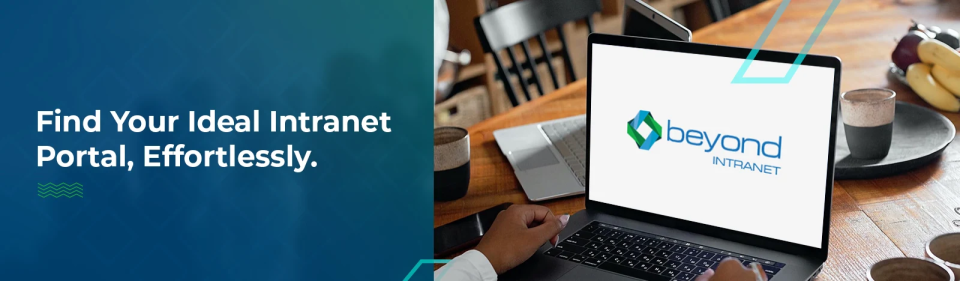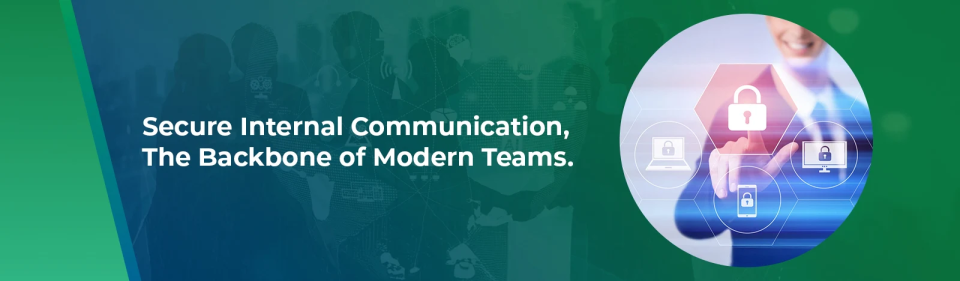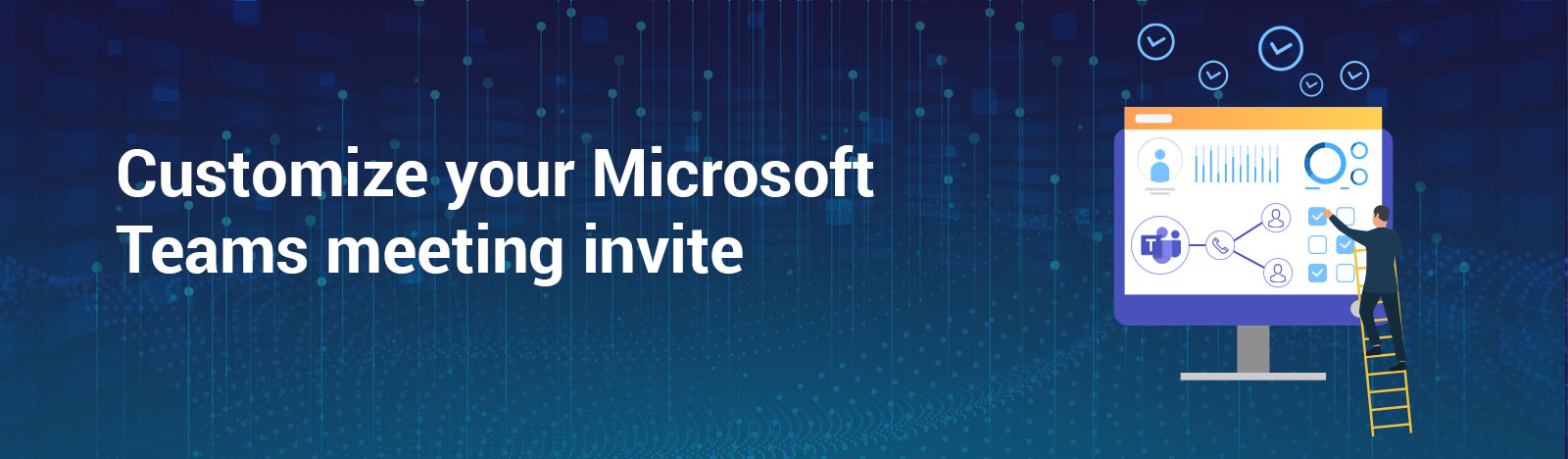7 Steps to Customize your Microsoft Teams Meeting Invite
Every organization has a unique identity they want to share with all their employees. In MS Teams, you can share this identity in your meeting invites and signature. The challenge is that most Teams users are not aware they could include their logo in the team’s meeting invites…
Here is the process for Office365 Global and Teams admin to customize the Microsoft Teams meeting invite for all users in the tenant. Admins can add the following items to meeting invite:
1. Organization’s logo
2. Specific URLs
3. Custom footers that can include statements for privacy or security and phone numbers for technical support.
You need to follow these 7 steps to customize your Microsoft Teams invite.
1. Sign into the Microsoft Admin center
Global or SharePoint admins can access the dashboard by logging in:
https://admin.microsoft.com If you are already logged in, click ‘Admin’ from the app launcher as.
Note: If you see a message that you don’t have permission to access the page, you don’t have admin rights.
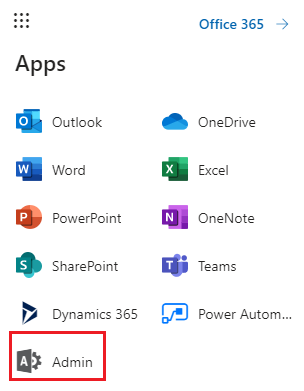
2. Click on ‘Show all’ in the left pane of the Microsoft 365 admin center.
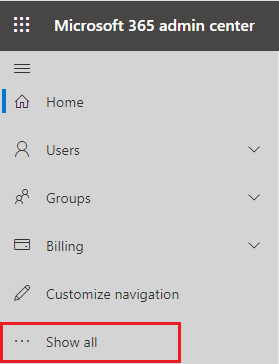
3. Under ‘Admin centers’ select ‘Teams’ you will be redirected to the Microsoft Teams admin center.
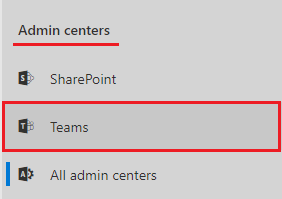
4. Select Meetings > Meeting settings in the Microsoft Teams admin center.
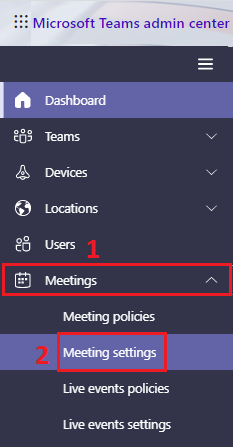
5. In the email invitation section customize the following four fields
a. Logo URL – image URL (.jpg or .png)
b. Legal URL – Organization’s legal page or privacy policy URL.
c. Help URL – website contact page.
d. Footer –add privacy, disclosure, or contact information (phone number, address, etc).
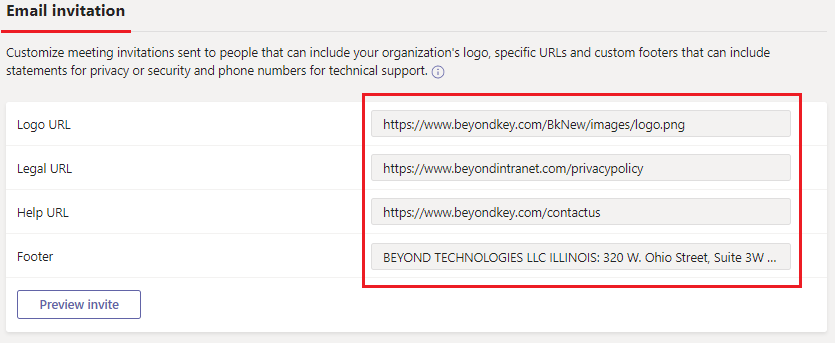
6. Click Preview invite to review it before it is live.
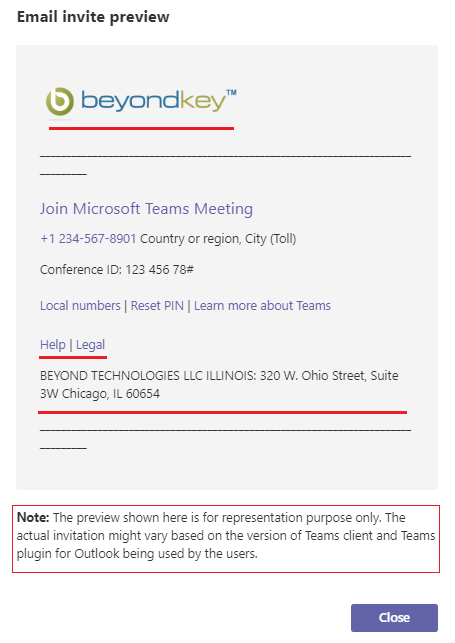
7. Scroll to the bottom of the page and click Save.
Note: After customizing, the meeting invite changes may take an hour to reflect.
Final Thoughts
The process above shows the ability to customize Microsoft Teams meeting invite and adding the organization’s logo, legal and help URLs with the footer to add privacy, disclosure, or contact information.
If you have any questions, please feel free to leave a comment below, or reach out to our SharePoint team for more questions. You can reach us at [email protected]