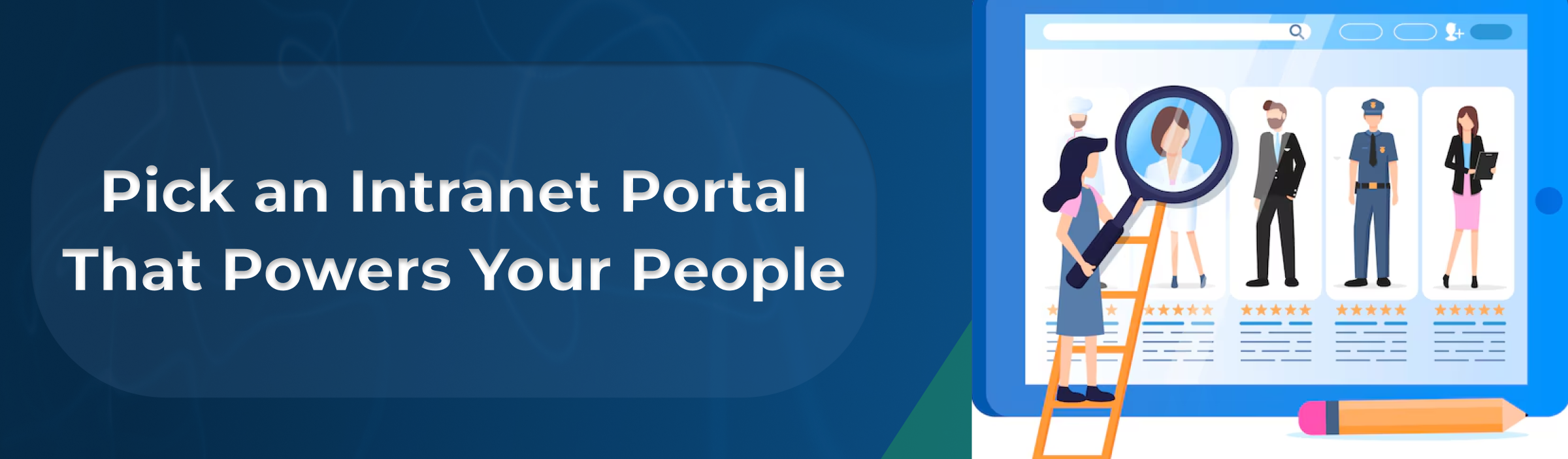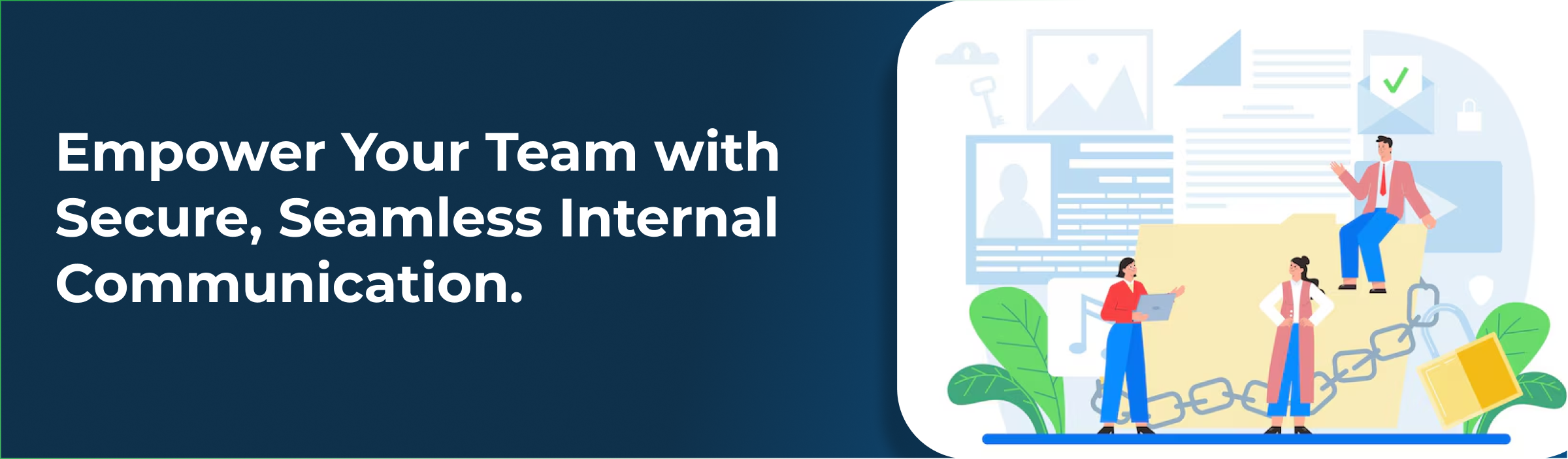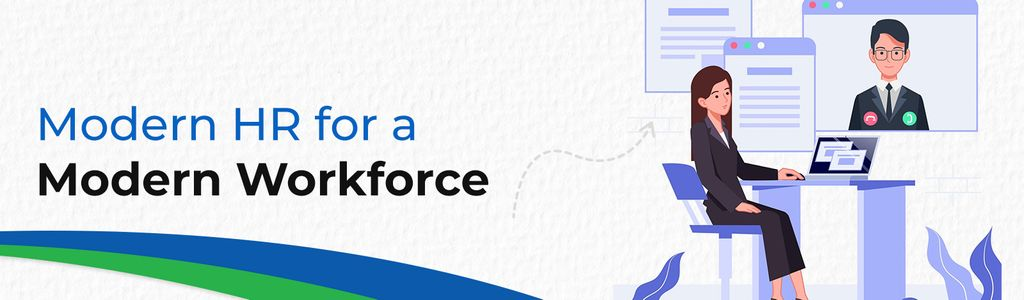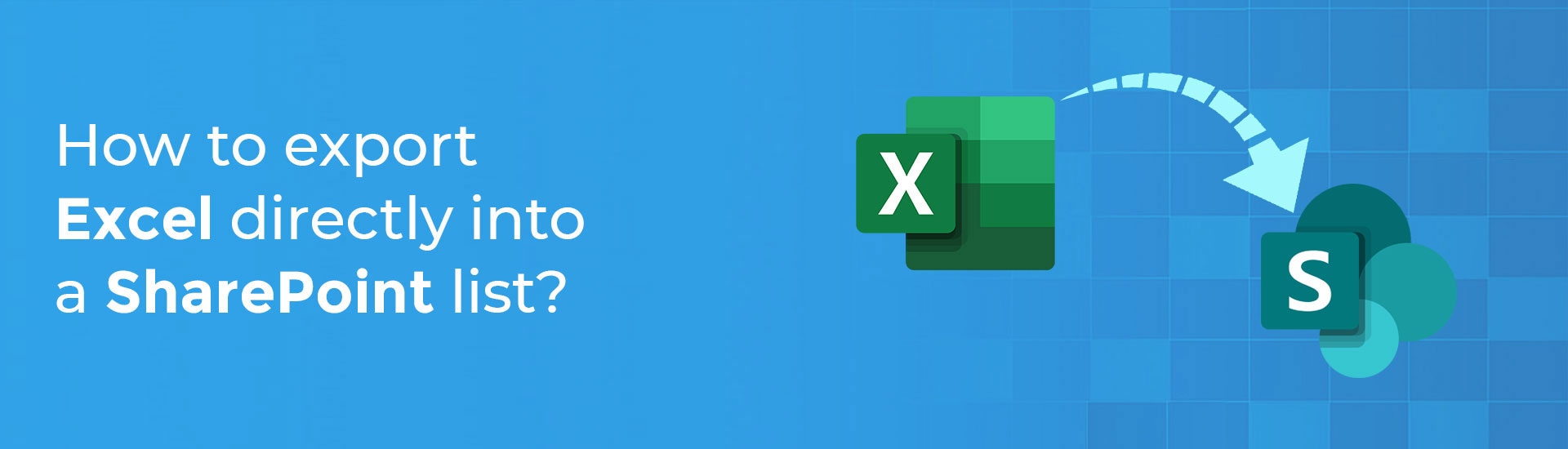How to export and import excel to SharePoint list?
Many of our SharePoint add-in customers keep asking us if is it possible to easily export an already prepared Excel sheet into a SharePoint list.
And we say- yes, it is possible and extremely simple!
Our SharePoint add-in users who are using our Employee Onboarding solution want to quickly bring their already prepared Excel sheet with master data on departments, employee details, and standard tasks into the add-in without much hassle. We have a solution that can be extremely helpful. Let’s see the step-by-step process for making this happen.
Option 1- When you have to create a completely new SharePoint list.
We assume that you have an excel sheet with all your master data in the format or corresponding columns as you would like to see in the new SharePoint list. You can export this whole data from within excel by following these simple steps.
1. Open your excel sheet and select the data to be copied. Then click on the Format as a Table option.
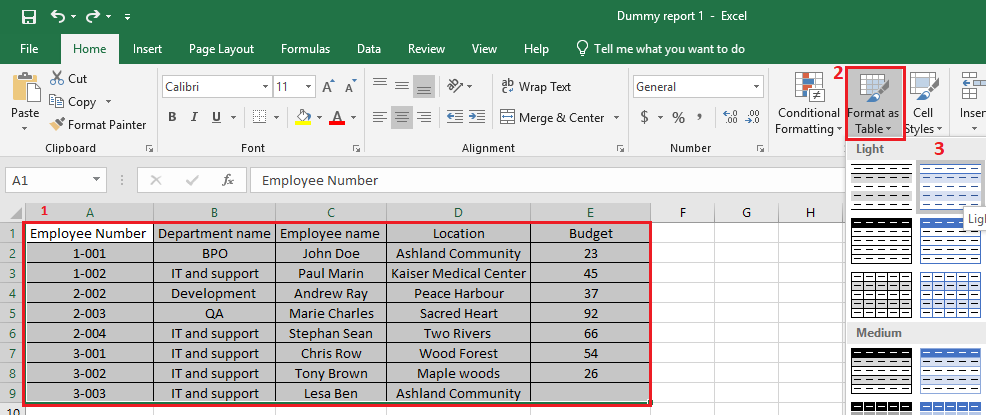
2. While still selecting the data table, choose an Export option from the ribbon and select the ‘Export Excel table to SharePoint List’ option.
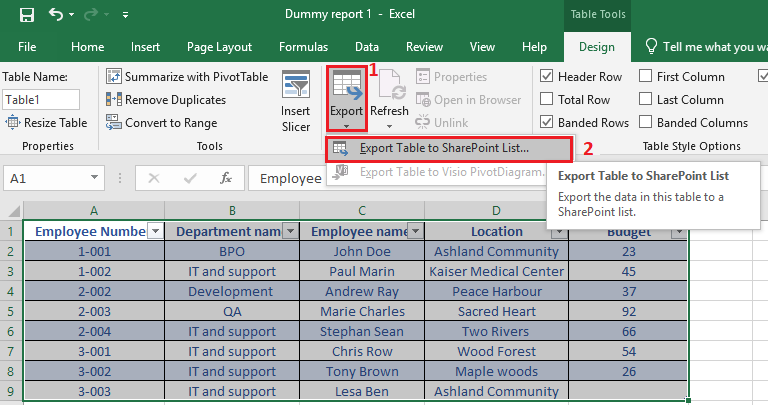
3. A pop-up appears as below where you will have to specify the URL of the site you are importing to, then provide your list name. Click on Next.
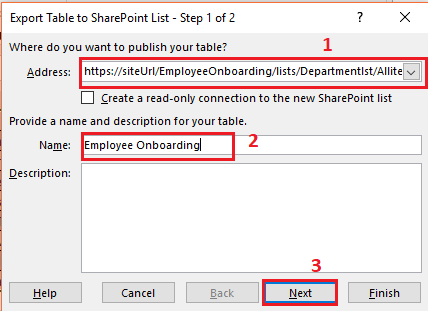
4. You will find all the columns with corresponding recognized column types (Currency, Date, etc.). Just click Finish.
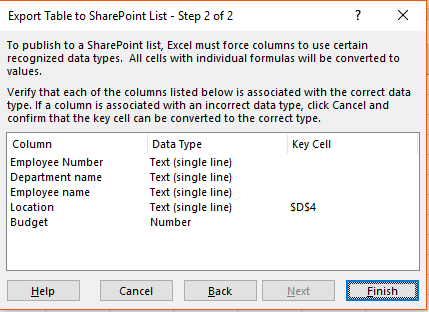
5. You will be getting a success message/pop-up and your list would be published at the SharePoint site you provided.
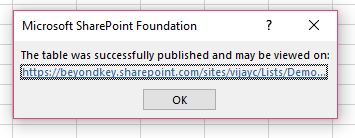
6. It will default to Datasheet view, just click Stop to view it as a normal list.
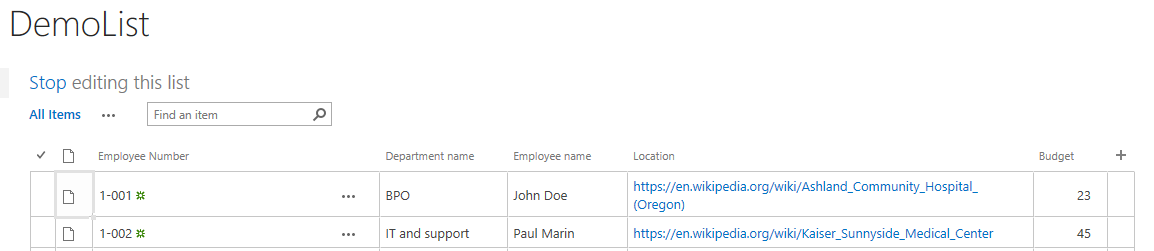
7. Your Published list will appear here.
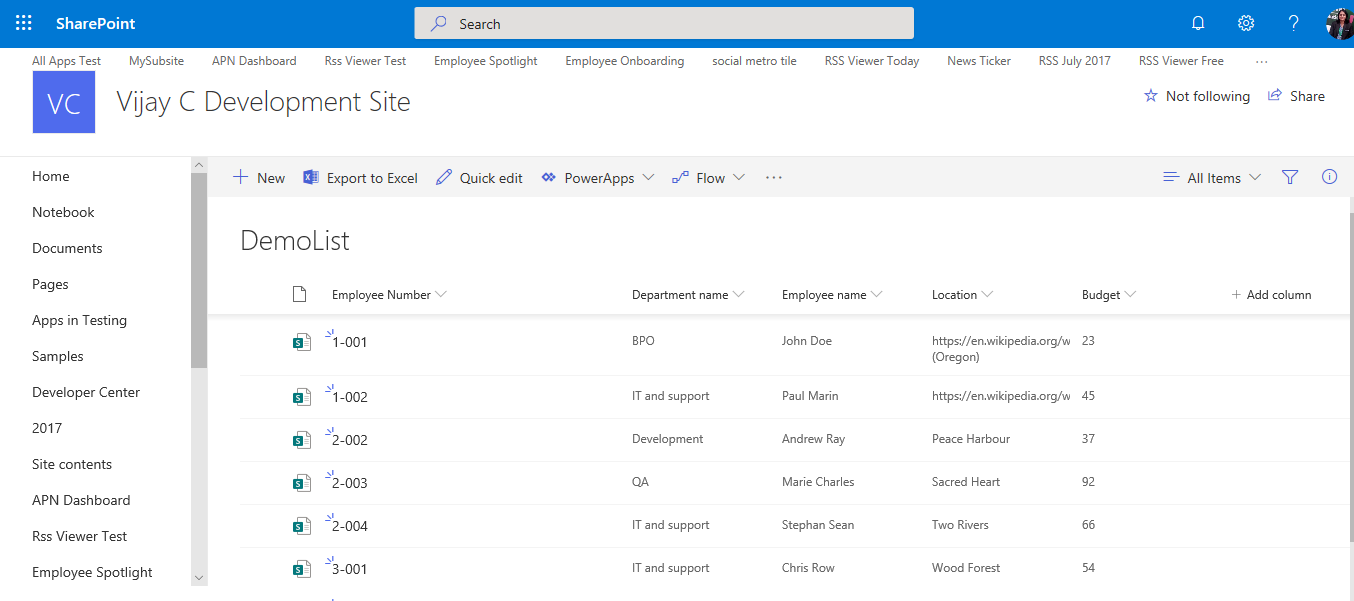
Option 2: When you already have a SharePoint list and want to add more data/ records or move files below the existing SharePoint list.
We assume that you have an excel sheet with all your master data in the format. You also have a SharePoint list at a site/ subsite which has some records already there and you want to add more data in the same list through the above excel sheet. Let’s check how we can do this by following these simple steps:
1. Open the link where you want to add your updated data in the SharePoint list and click on the “edit” button.
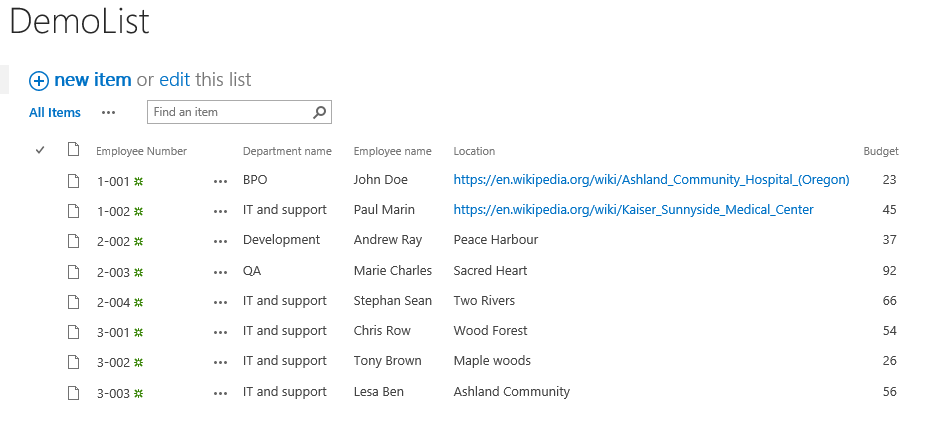
2. Select the last row of the list where you want to add the data or table.
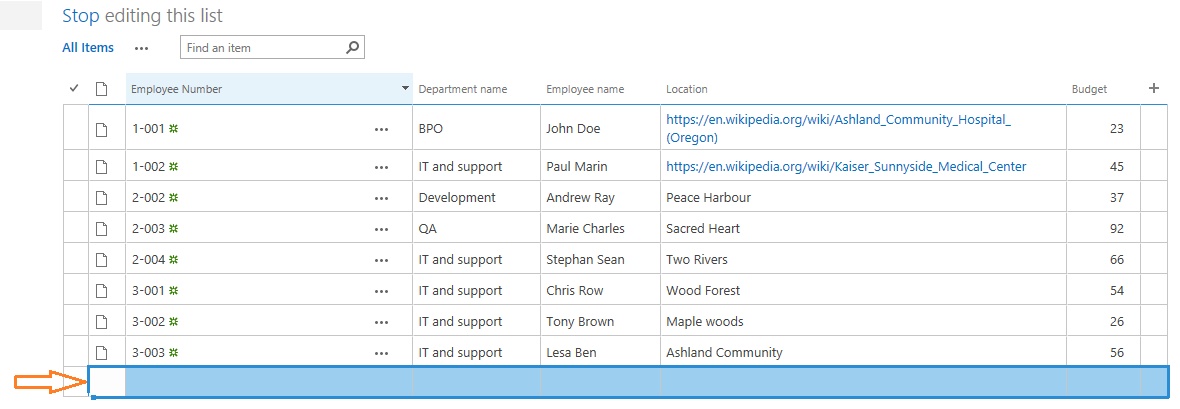
3. Now select all the values in excel that you want to copy into your SharePoint list.
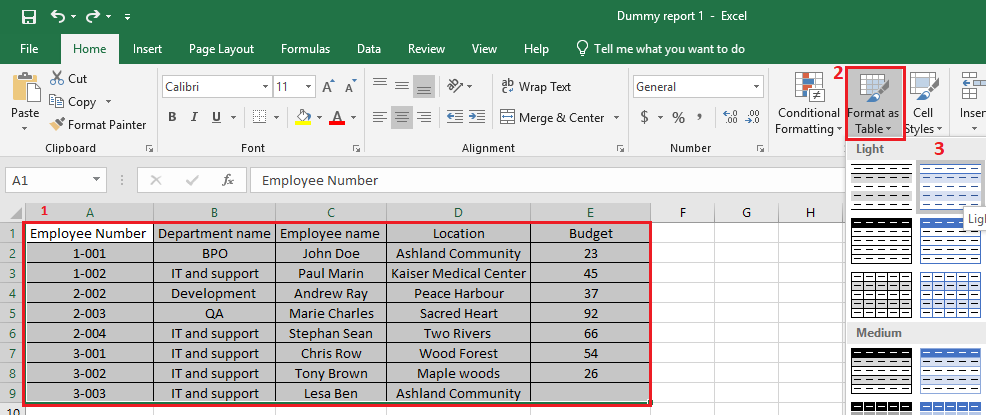
4. Paste the data on the selected row in your SharePoint list.

5. Click on stop button to stop editing once you have added all the excel data.
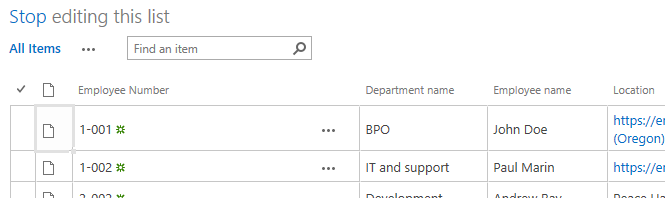
6. Refresh the list to check out if you have successfully imported all excel data into the list.
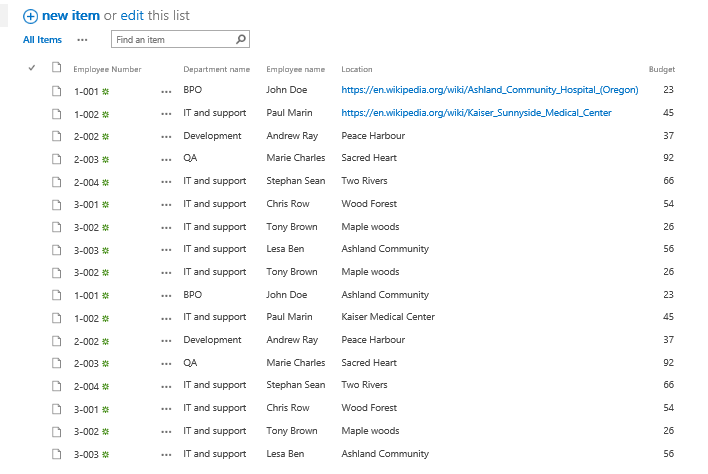
So, I believe, now you can easily import Excel to SharePoint list without any difficulty. Still, if you have any questions or run into an error, feel free to contact us at [email protected] and we will be able to revert you in less than one business day.
At Beyond Intranet, we have a team of SharePoint expert developers who can help you with such and more issues on SharePoint or help you with answering your other questions as well. Just connect to us and leverage SharePoint benefits for your use case.