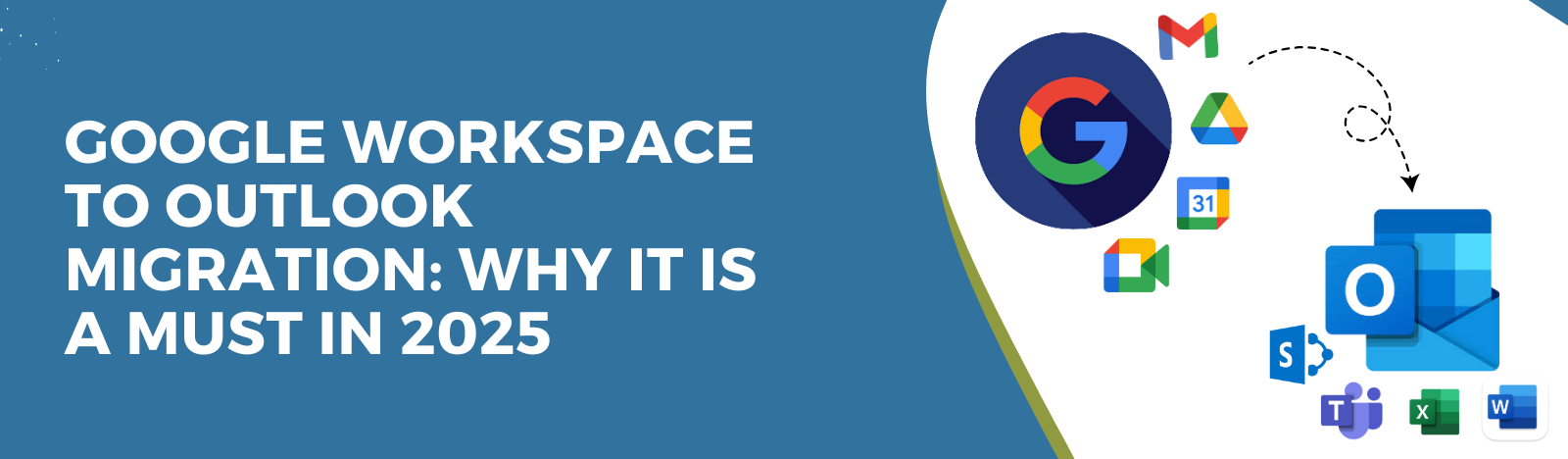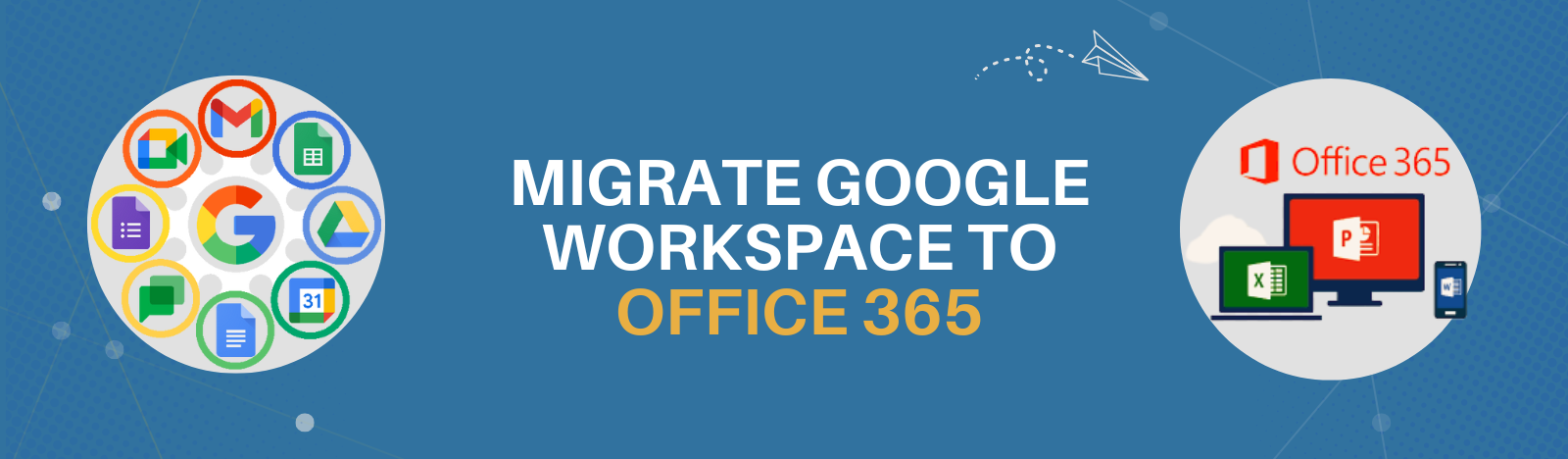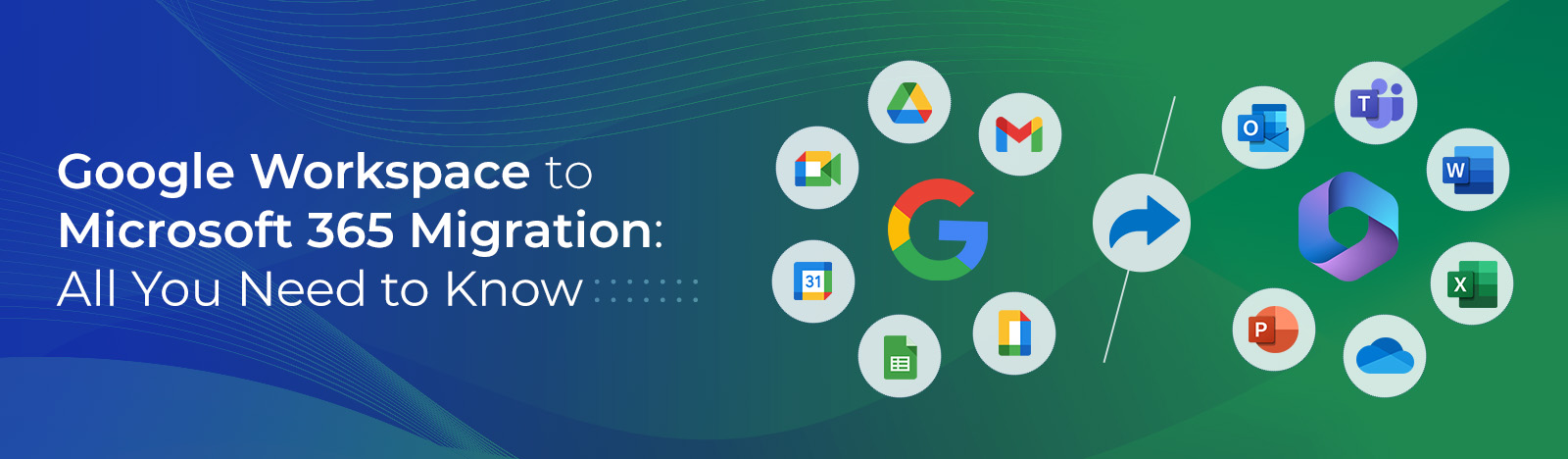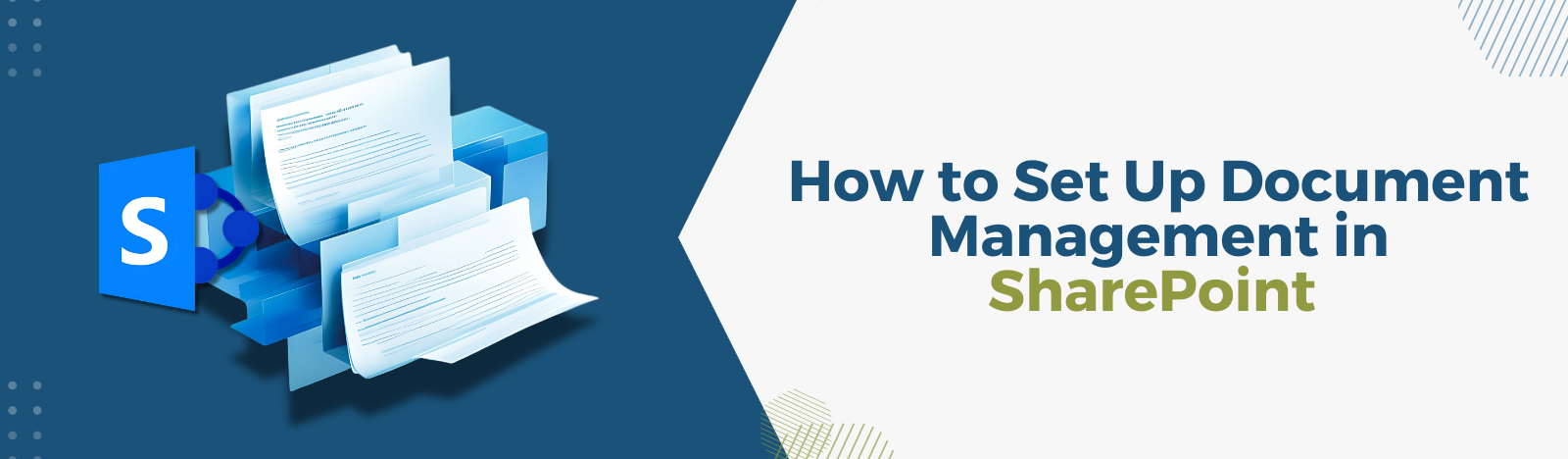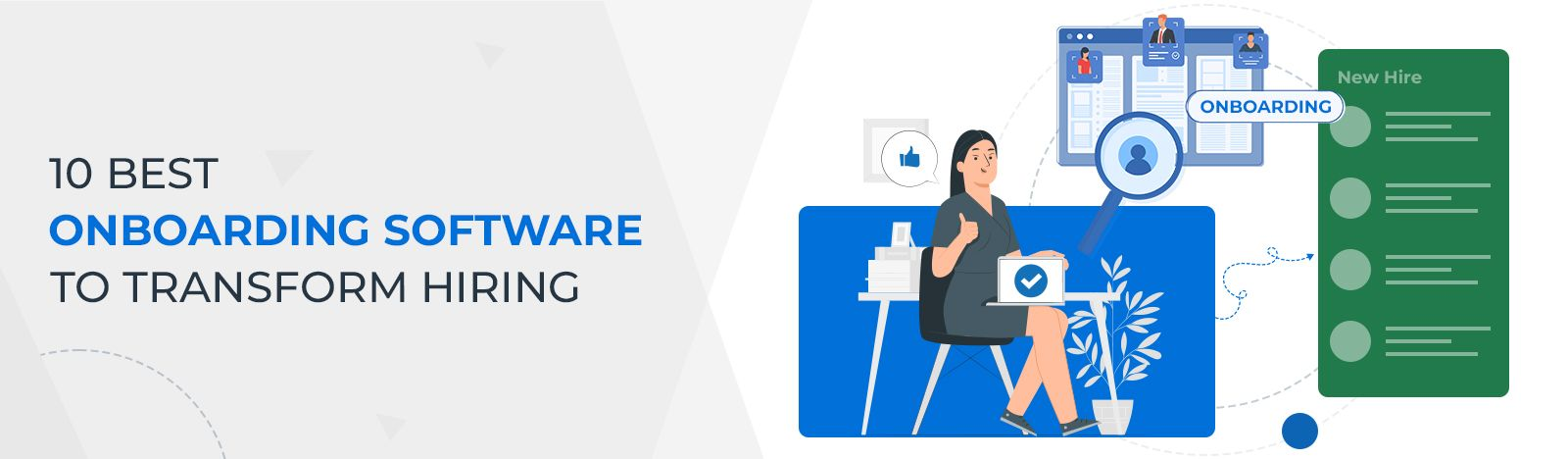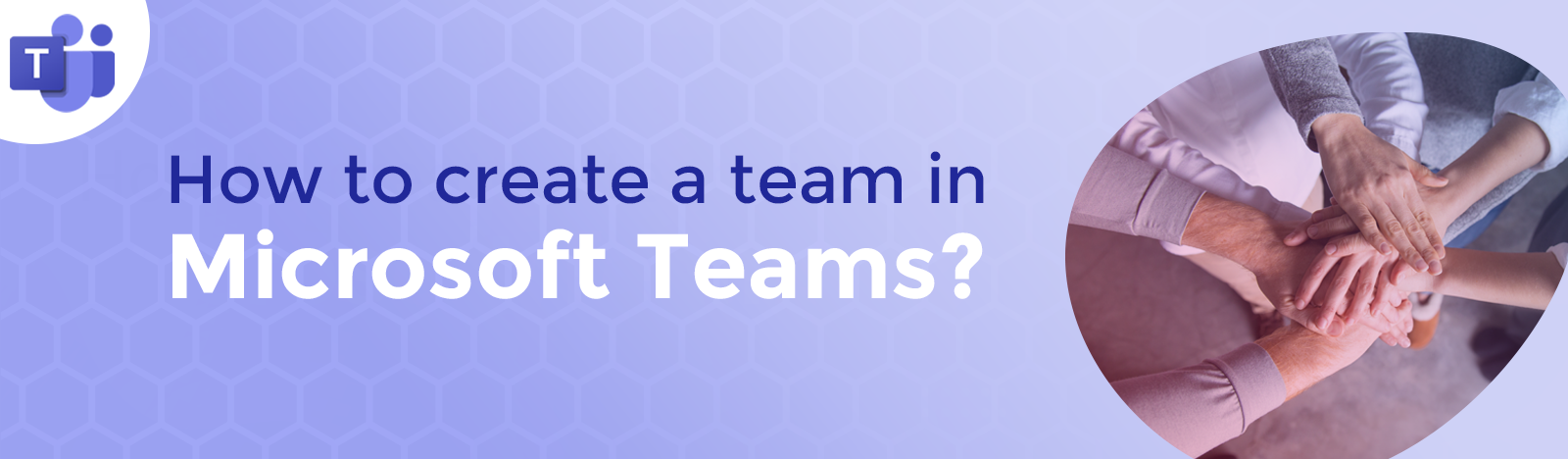How to create Team in Microsoft Teams?
With the Covid-19 pandemic going on Microsoft Teams is gaining popularity as a collaboration hub. Organizations are forced to adapt to remote working culture. And it becomes essential for an organization to gather tools that can bring about seamless collaboration within their employees. In this blog, we will discuss how we can kick start with Teams by a simple answer like “ how to create a team within MS Teams.
Let’s first understand what is a team. A team is a collection of people, content, and tools that work together to produce a business outcome for your company. Teams are built on Microsoft 365 Groups, and changes to Microsoft 365 group membership sync to the team. Teams can be dynamic for project-based work, as well as ongoing, to reflect the internal structure of your organization (for example, departments and office locations). Conversations, files, and notes across team channels are only visible to members of the team.
Let’s Learn How to create a team
1. Click on Teams from the left navigation on your MS Teams client.
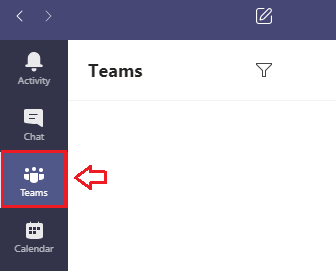
2. At the bottom of the Teams list, click “Join or create a team”.
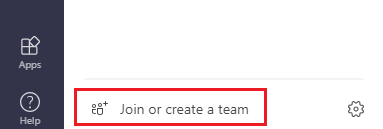
3. Now, click on the ‘Create a team’
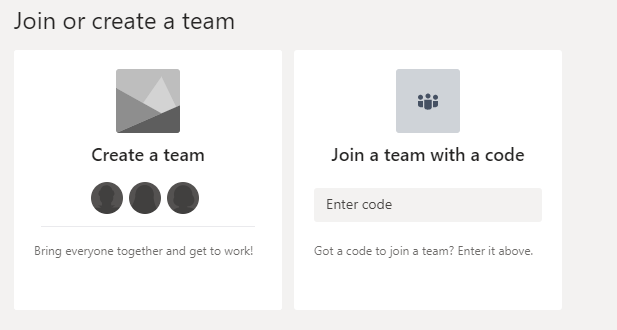
Note: If you don’t see the Create a new team option, you may not have the necessary permissions to create your teams.
4. A new window will pop up saying Build a team from scratch and Create from an existing Office 365 group or team.
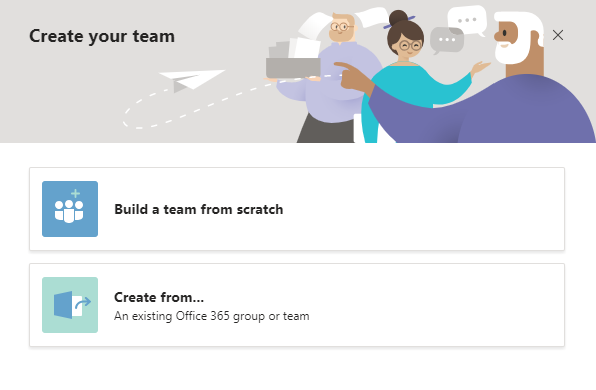
(Office 365 groups and teams relate to each other. When we create a Team it creates an Office 365 group on the tenant and if you already have Office 365 group created, so you can use the same group to create the Team in MS Teams. The benefit of using the already created group is that you need not add the members again to the team. It will be automatically added to the Team)
5. Here we click on ‘Build a team from scratch’.
6. Select the type “Private” or “Public”
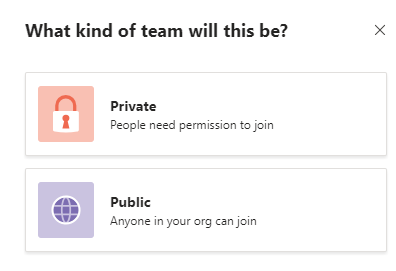
(Private group can only be accessed by the owners of the Team. Only the users on the team who are owners or members of the private channel can access the channel. Whereas a Public team can be joined by anyone in the organization)
Also Read: Five Important Microsoft Teams Features
7. Give your team a name and a short description (not mandatory) and click on the ‘Create’ button.
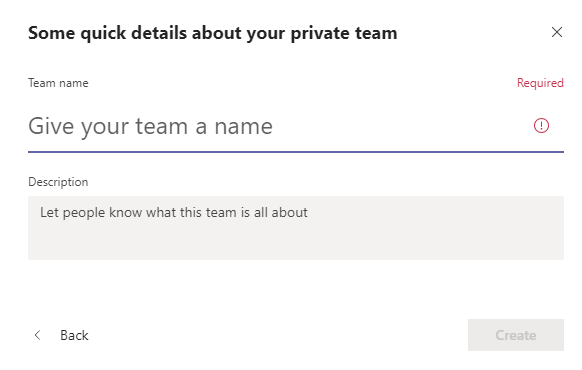
8. Now, add members to your team and click ‘Close’.
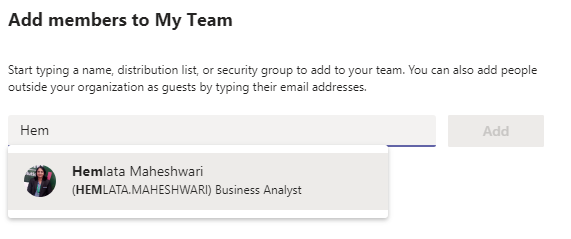
9. You have created your team. Now you can start collaborating with the team members.
Also Read: 7 Steps to Add a SharePoint List or Page to Microsoft Teams.
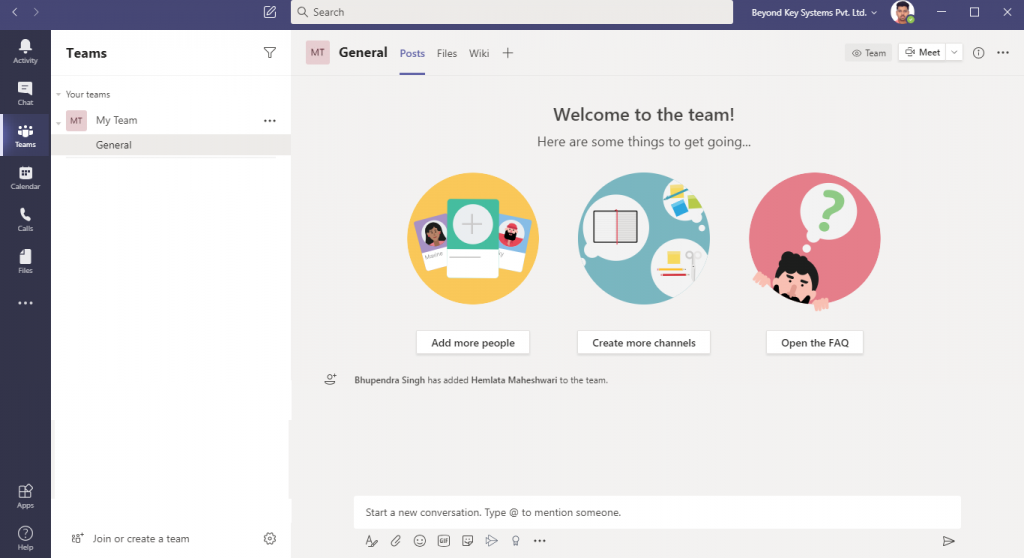
Final Thoughts
Microsoft Teams is powerful enough to be used as a collaborative workspace for your organization and team members. If you still face difficulties with setting up your teams or channels on this platform or looking for any customization or integration, connect with us instantly.