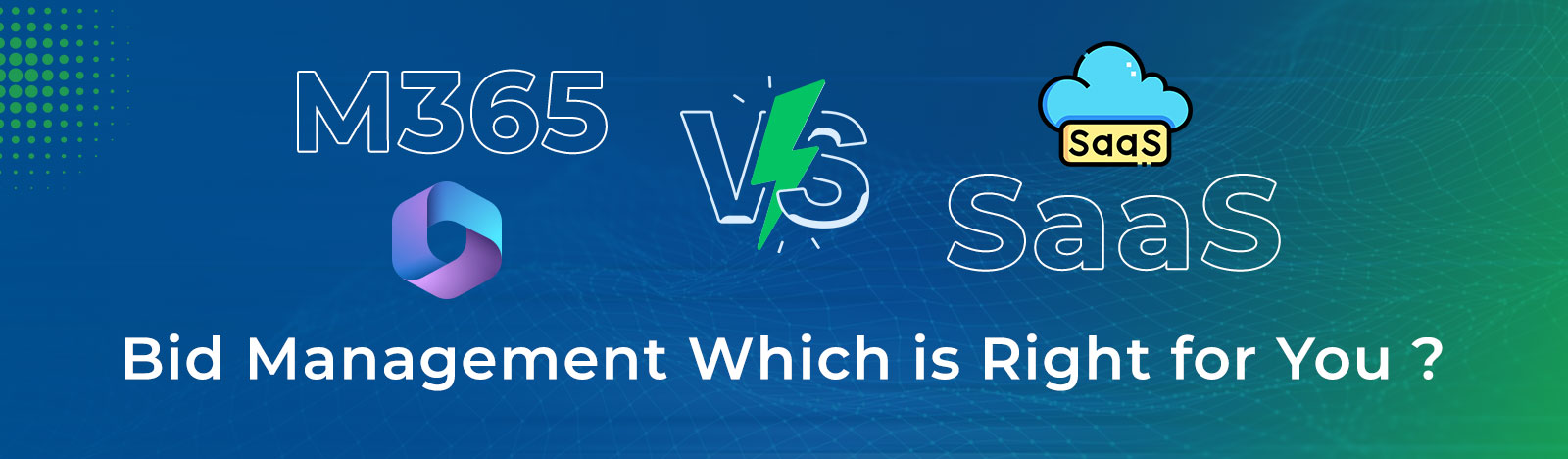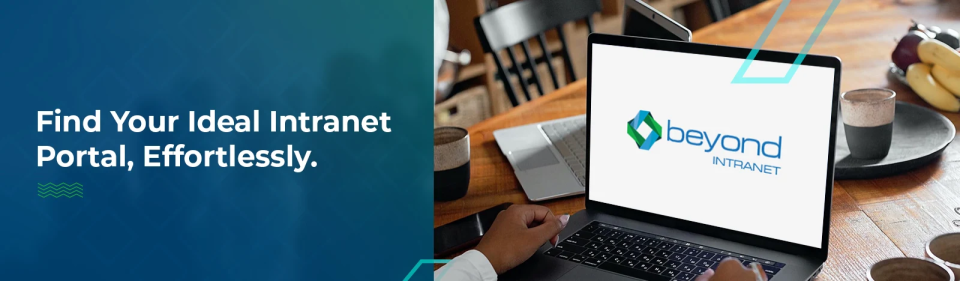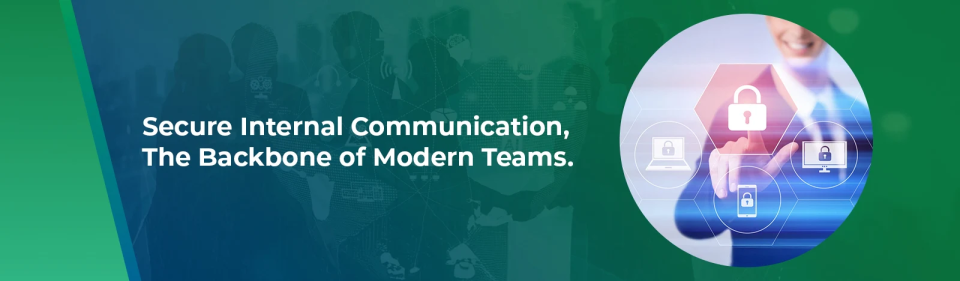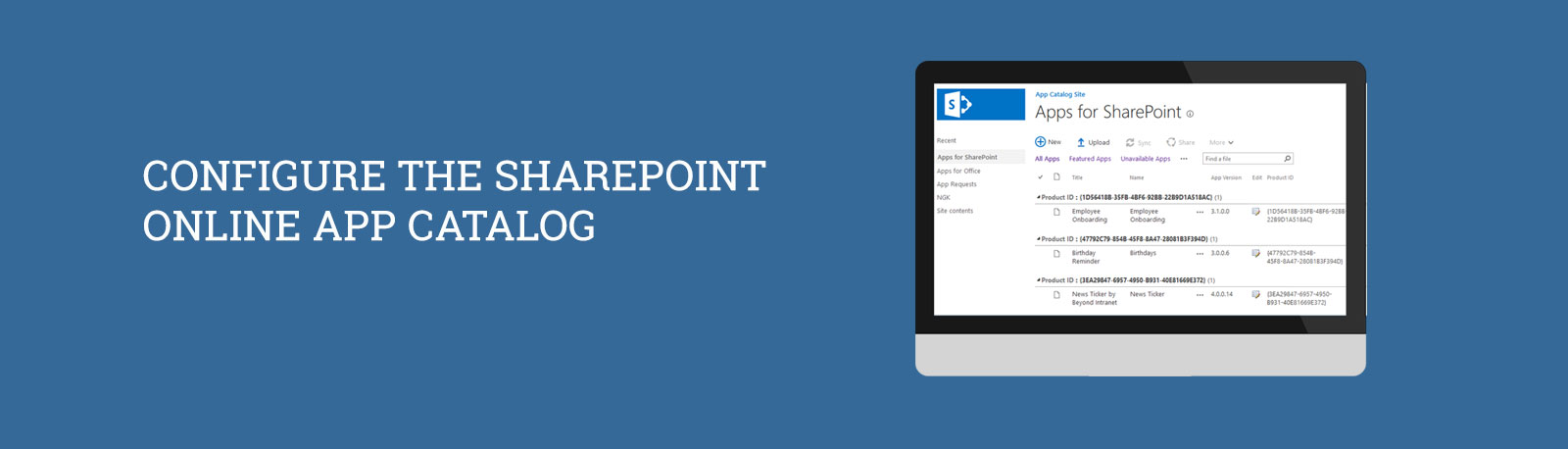Configure the SharePoint Online App Catalog
App Catalog is a special site collection that holds all apps. An App Catalog allows tenant admins to make internally developed custom apps available for users to install when they browse apps under the “From Your Organization” filter on the Site Contents page. Putting the catalog into its own site collection makes it easier for tenant administrators to limit permissions to the application. There can be only one app catalog site collection in a web application.
You can create an Sharepoint Online app catalog site collection in few simple steps:
- Sign into Office 365 as a global admin or SharePoint admin.
- Select the app launcher icon
 in the upper left and choose Admin to open the Office 365 admin center (if you don’t see the Admin tile, you don’t have Office 365 administrator permissions in your organization).
in the upper left and choose Admin to open the Office 365 admin center (if you don’t see the Admin tile, you don’t have Office 365 administrator permissions in your organization). - In the left pane, choose Admin centers > SharePoint.
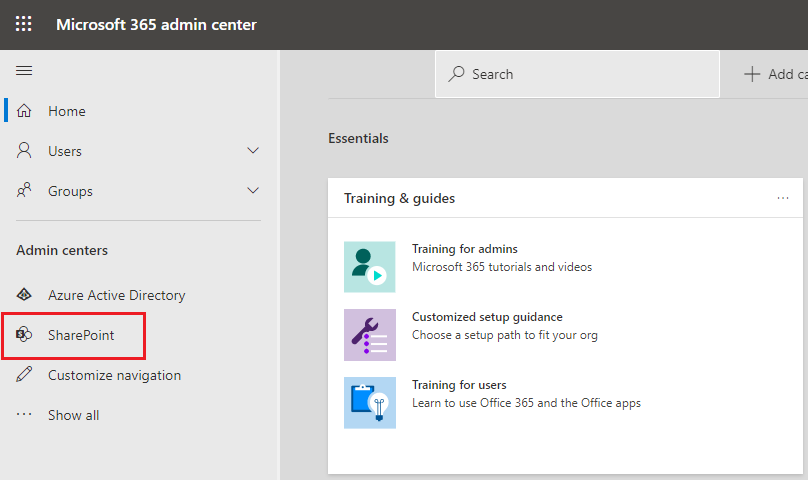
- Click on ‘More Features’ from the left navigation/pane.
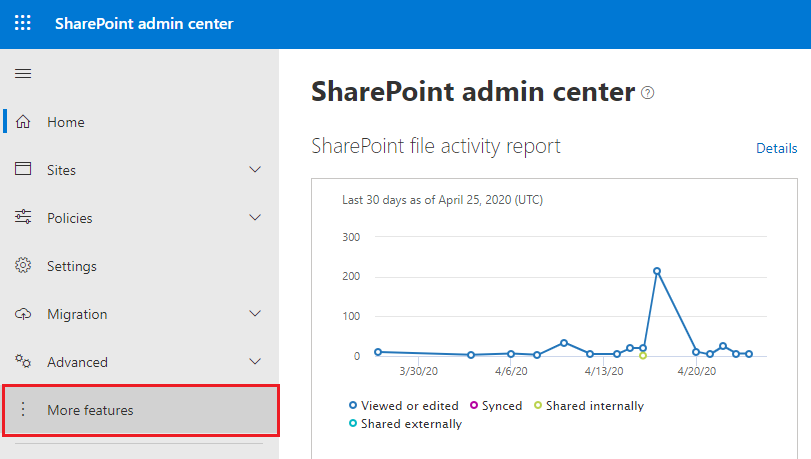
- Now, click on the ‘Open’ button under Apps.
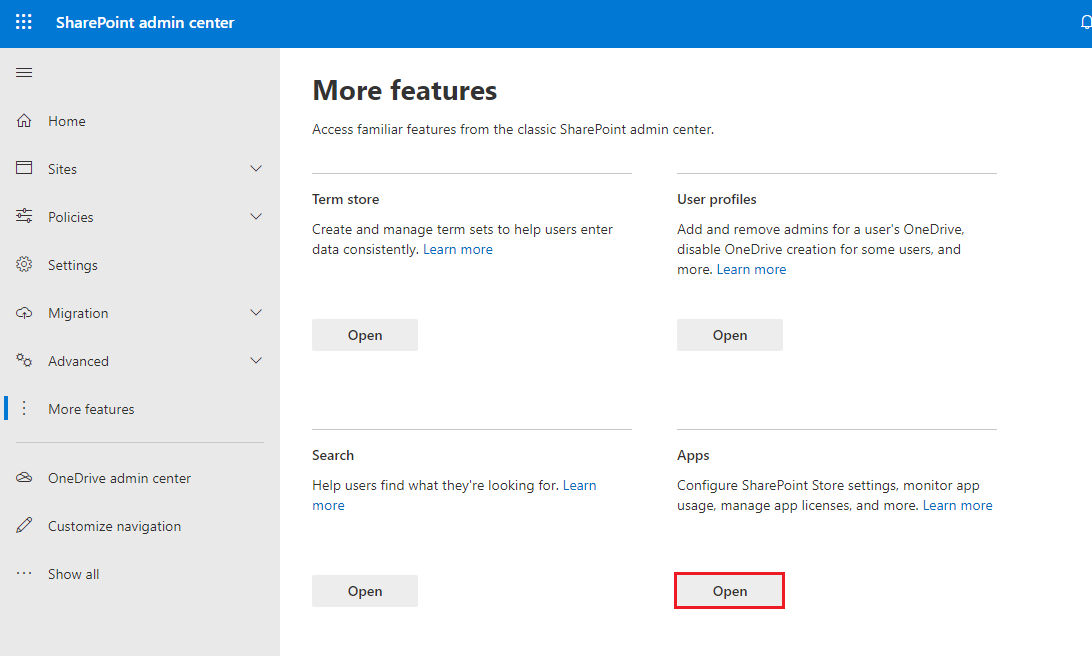
- Select apps in the left pane, and then select App Catalog.
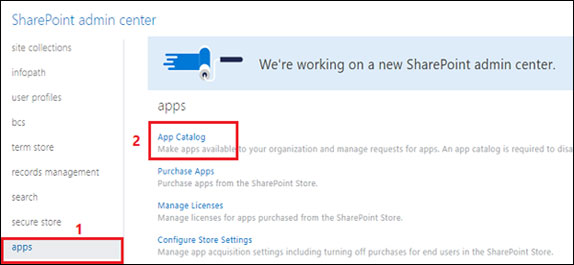
- Select Create a new Sharepoint app catalog site, and then select OK.
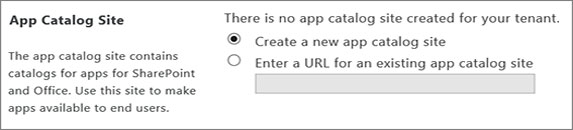
- On the Create App Catalog Site Collection page, enter the required information, and then select OK.
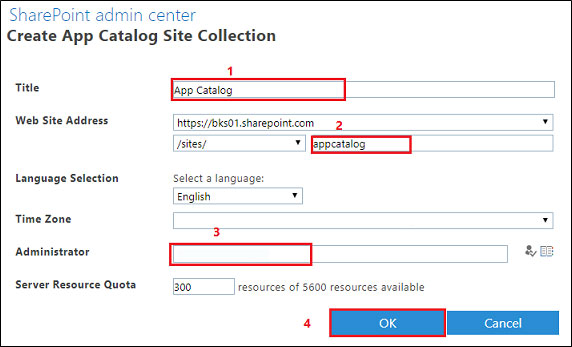
- An app catalog site collection has been created.
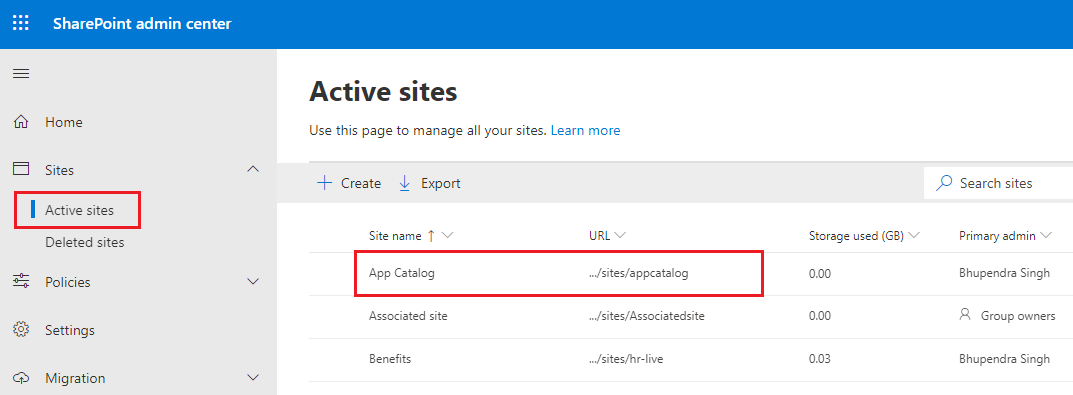
- Once the App Catalog site collection is created successfully, click on the new link to the App Catalog site collection
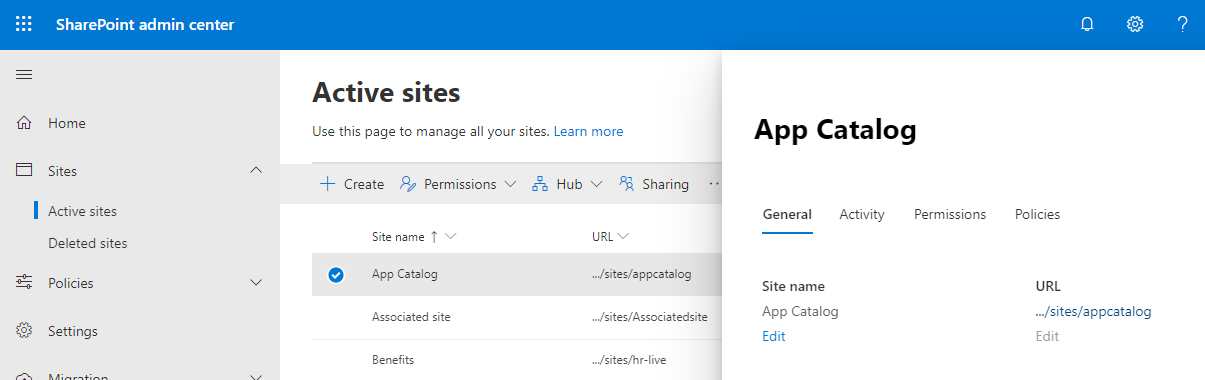
- By default, the following document libraries will be available in the App Catalog site:
- Apps for SharePoint
- Apps for Office
- App Requests
Once the App Catalog site collection is created successfully, you can simply add any app to the App Catalog. Adding an app to your app catalog is as easy as uploading any file to a SharePoint Foundation document library.
Let’s take a look at an example of the “Employee Directory” add-in.
- Once the App Catalog site collection is created successfully, click on the new link to the App Catalog site collection.
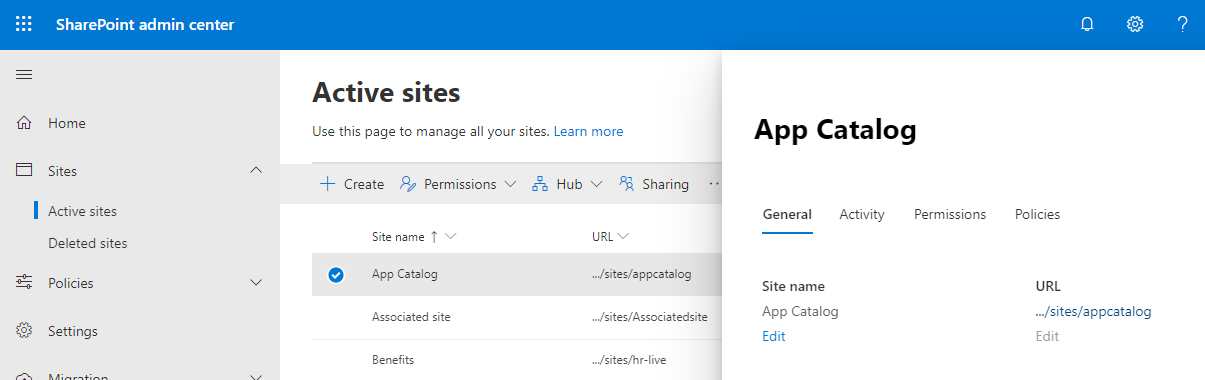
- On the home page of the App Catalog site, select the tile labeled either Distribute apps for SharePoint or Distribute apps for Office.
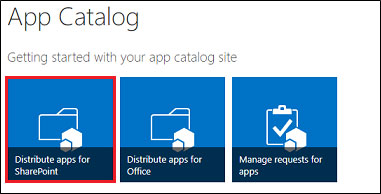
- Select New and browse to the app you want to upload or drag the app into the library.
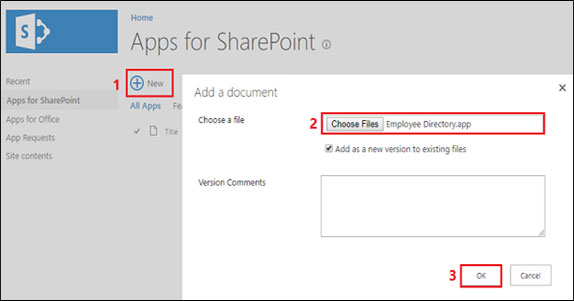
- The app file has been added.
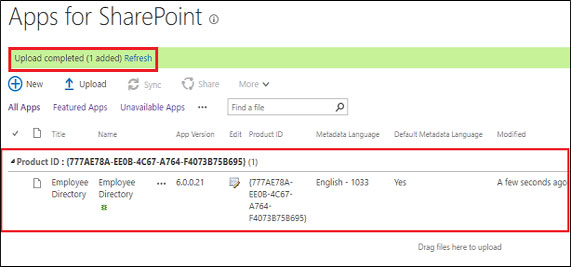
- Open the site collection where you want to add the app.
- Click on ‘Site Contents’ in the Quick Launch.
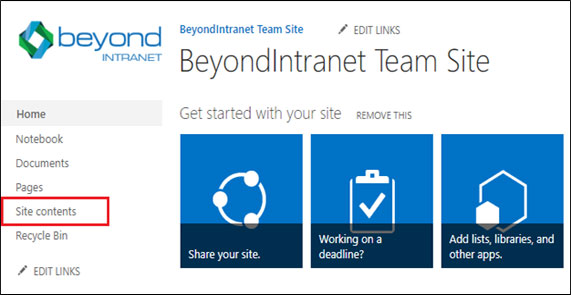
- On the Site Contents page, click on App under the New option as shown in the image.
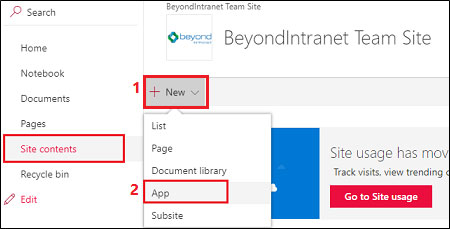
- Your Apps window will open.
- Click on From Your Organization.
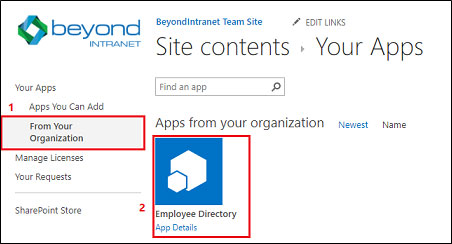
- Select the app and then trust it.
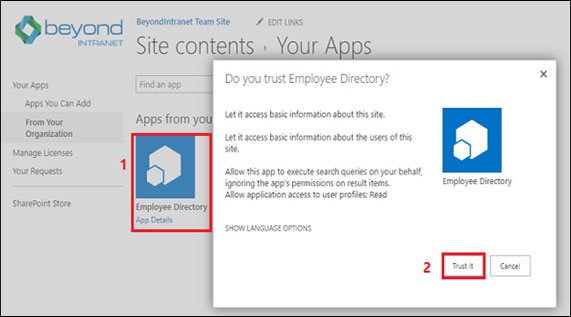
Employee Directory Settings