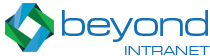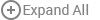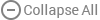Frequently Asked Questions
Feel free to poke around these help topics to find just what you're looking for.
View more on Employee Directory >>
Knowledge Management FAQ
1 What is the basic flow of KM add-in?
Users ask a new question through the KM web part. KM admin and specific category admin receive email notification that a new question is asked. They follow the link on the email to answer the question. With adding the answer, they also change the status of the question to “approved”. User gets email Notification after his question and answer are published on the KM web part. User follows link in email to read the K-asset.
2 What is the difference between Free and Enterprise version of KM?
There is no difference in feature list for both the versions except you can add maximum of 25 K-assets in Free version and as you exceed the count you have to purchase and upgrade to Enterprise version.
3 What are the different User access levels available for different roles?
There are three main user levels in KM:
- KM administrators
- KM Category admin
- Users are again of two types- One with read only permission on KM and others who can ask a question too.
4 Sometimes I give KM admin rights to any user but he is unable to see all the tiles? What can be the possible reason?
Check for SharePoint Site collection user permission in this case. Ensure that the new KM admin should have at least “contribute” permission on SharePoint site.
5 Can I ask a Question on KM even if I have ‘read only’ permissions on SharePoint site? If yes, then how?
Yes, for such users it is mandatory that their names are added to “Ask a Question” group in configuration section of KM.
6 How can we add a KM Web part on the SharePoint page?
To add KM Web Part, follow these steps:
- Go to “Site collections” and create new page.
- Go to “Insert” tab in top menu and click on “app part” option.
- Select “Search Knowledge Management”
- Your web part will be added to your new page as you save the changes.
7 How can I change the name of the add-In in web part to my choice?
- Click on the ‘Edit web part’ button on the right hand side top corner of the web part.
- On the Right hand side, a new column expands.
- Click on the ‘Knowledge Management properties’ tab to expand it.
- Click on the field where you can enter new title you want to give to your KM web part.
- Save changes by clicking on ‘apply’ button
8 How can I change the Theme of the KM web part to any predefined theme?
To change theme, click on the drop down arrow in the select theme tab in Configuration section of KM. Select theme of your choice and click on ‘apply’.
9 Can I temporarily stop email notifications? If yes, then how?
Yes, Admin can stop these email notifications by turning the indicator off. Go to Configuration section of KM, turn off ‘Email Notification’ indicator and save changes.
10 How can I add an external theme by adding a new CSS?
To help you create your own Custom CSS, we have provided users with a Sample CSS file which can be downloaded. Users can download this file and convert this CSS file into their desired CSS. The file is available on Configuration tile of KM.
Steps to add external theme are as follows:
- Click on Manage theme tile on home page
- Click on new item link
- You will get field to add your external CSS file URL and give it a Theme title.
- Insert CSS URL and Theme title.
- Click on save button to save changes.
11 Can I customize my K-asset search filter to desired category?
If you want to see search results with respect to some specific categories and exclude others from appearing on your view, then this tab is extremely handy for the same.
- Open your Web part and edit to open KM properties section.
- In the Categories(CSV) tab, simply add all the categories which you want to see in the search with comma separated values.
- Click on apply to save changes.
12 How can I change the page size of my own web part?
Open your Web part and edit to open KM properties section.
- You can customize the appearance of no. of K assets as you want to see on each page.
- Click on the Page size tab and simply add the number of questions you want to see on each page.
- Click on apply to save changes.
13 Is it possible to work with one set of knowledge in one Web Part and with another one in second Web Part?
Yes, we have provided a custom property feature in web part, in which you can set the multiple categories name by comma separated value. With this, web part will display only that categories K-Assets in the list.
In this way you can add multiple web part which belongs to different categories.
14 How can I change the default analytics retention period of my KM?
Go to Configuration tile of the KM. Here you will find “Analytics Retention period” tab. Enter number of days for which you want to see the data. Save the changes.
15 How can I set an expiry Date in a K-asset?
Click on the “Manage K-asset tile”, and select the K-asset for which you want to set up an expiry date. You can enter the date here in the form where ‘expiry date’ is mentioned. Save the changes.
16 How can I create categories and category users?
Click on the “Manage Category” tile. Click on ‘New item’ link. Here you can Add Category name, description and category user/group to give permissions to users. Save the changes. When you assign a category to a specific user, you are giving permission to that user to answer or edit K-asset in that specific category only.
17 How Can I add a document in my K-asset?
Click on the “Manage K-asset” tile, and select the K-asset for which you want to attach any document. Click on the browse button in attachment field and add attachments. To add more, click on the “Add more” button and continue the same process. Save the changes.
18 What are the file types or sizes which I Can attach in the K-asset?
Following are the considerations to add file attachments:
- Only up to 5 files can be attached to a K-Asset.
- There is a size limit of 10 MB on each file.
- Only following file types are permitted as attachments: MS Word (.doc, .docx), MS Excel (.xls, .xslx), MS PowerPoint (.ppt, .pptx), Images (.jpg, .png, .gif, .tiff), Text (.txt)
19 If I have added same document in multiple K-assets. Will this be displayed multiple times in my search result?
For document having duplicate content- keyword search will tend to return result in the first document and will ignore others since they were duplicate! This is due to SharePoint search limitation.
20 I have added some new documents in my K-asset but I am unable to get them in search results? Why?
For newly added documents to appear in search result, make sure to run a crawl on On-Premise Installation. For Office 365 you will have to wait for a few days until your new documents start appearing in search. Usually this happens over the weekends.
21 How can I do an effective keyword search?
To use our Keyword Search effectively, type in exact word which you intend to capture in your attached documents. Some of the special characters do not appear in the search results but this happens only in limited cases.
22 Is it possible to search for the attachments? Or only in the text of answers?
Yes. It is possible to search on attachments also along with text of question and answers in the latest version of the add-in. To know more about the new version features, connect to our support team at [email protected]
23 Can we enable or disable search function on documents? If yes, then how?
Yes, we can enable or disable search function on documents from configurations section. Put the indicator for document search to off if you want to disable it.
24 Does some language or syntax exist for searching query (e.g. in google)? Or is it possible to search only exact one text string?
Document (attachment) search will work on SharePoint Search concept. Yes, it is possible to search only exact one text string in current version.
25 We have added a group in Admin section property at configuration page and enabled email notification but still I’m not getting email for that group
Please follow below steps to get email for group which you have added in admin section property. Go to Site Settings -> People and groups -> Your group settings -> You need to select an option “Who can view the membership of the group?" to Everyone
26 What are the pre-requisites for using Azure search services within our Knowledge Management add-in?
To use Azure search service within KM- basic pre-requisites are as follows:
- Advanced search option is available in our Knowledge Management Enterprise Plus version only.
- It is mandatory for users to have a premium account on Azure portal with ability to add Search services.
- The user responsible for configuring the search service in Azure should have admin authority.
27 What are the steps to configure Azure search services account and index on the portal?
All you need to do is just share your Azure portal credentials with us and our support staff will be responsible for setting up your account.
Refer our latest user guide (section: 3.4.13)